Search Results
Font Awesome Sign In Alt Icon (Login, Register, Join)
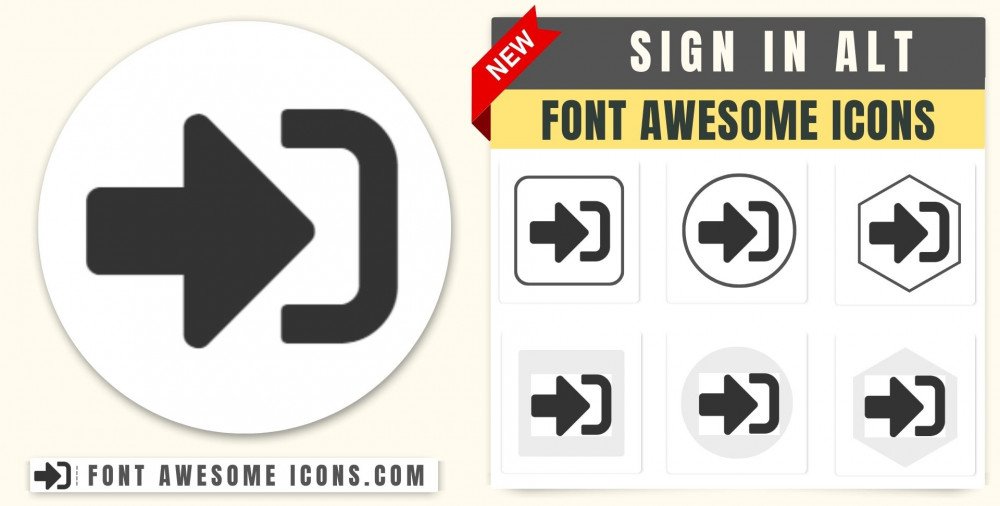
Fontawesome Version 5.X
sign in alt
<i class='fas fa-sign-in-alt'></i> sign in alt
<i class='fas fa-sign-in-alt' style='color: white'></i> sign in alt
<i class='fas fa-sign-in-alt' style='color: red'></i> sign in alt
<i class='fas fa-sign-in-alt' style='color: blue'></i> sign in alt
<i class='fas fa-sign-in-alt' style='color: #f3da35'></i> How to add Font Awesome sign in alt Icon ?
Font Awesome Icon fas fa sign in alt Icon can be added to any web page simply as below. You can integrate Icon in web pages by just adding following below syntax & icon code.
HTML Code
Get complete html code for icon sign in alt
<!DOCTYPE html>
<html>
<head>
<title>Page Title</title>
<link rel="stylesheet" href="https://use.fontawesome.com/releases/v5.5.0/css/all.css" integrity="sha384-B4dIYHKNBt8Bc12p+WXckhzcICo0wtJAoU8YZTY5qE0Id1GSseTk6S+L3BlXeVIU" crossorigin="anonymous">
</head>
<body>
<i class='fas fa-sign-in-alt'></i>
</body>
</html> Tags
Login,Access,Security,register,join
Change Font Awesome Icon Sign in alt Color
Sometimes we need icons in different color, as we suggested by adding css style we can change color. Here we have created one example to change color of icons with css classes.
<style>
.blue-color {
color:blue;
}
.green-color {
color:green;
}
.teal-color {
color:teal;
}
.yellow-color {
color:yellow;
}
.red-color {
color:red;
}
</style>
<i class='fas fa-sign-in-alt blue-color'></i>
<i class='fas fa-sign-in-alt green-color'></i>
<i class='fas fa-sign-in-alt teal-color'></i>
<i class='fas fa-sign-in-alt yellow-color'></i>
<i class='fas fa-sign-in-alt red-color'></i>
<link rel="stylesheet" href="https://use.fontawesome.com/releases/v5.5.0/css/all.css" integrity="sha384-B4dIYHKNBt8Bc12p+WXckhzcICo0wtJAoU8YZTY5qE0Id1GSseTk6S+L3BlXeVIU" crossorigin="anonymous">
Advertisements
Advertisements