Bootstrap Add Search icon with Search bar
Bootstrap Add Search icon with Search bar:To add a search icon with a search bar using Bootstrap, you can use the built-in Bootstrap classes and a little custom CSS. First, create a search bar element using the <input> tag with the class "form-control". Then, add a sibling element, such as a <span> or <i>, and give it a class that represents an icon, like "bi bi-search" for Bootstrap Icons. Apply custom CSS to position the icon next to the search bar and style it as desired. Finally, you can use Bootstrap's responsive classes to adjust the layout for different screen sizes.
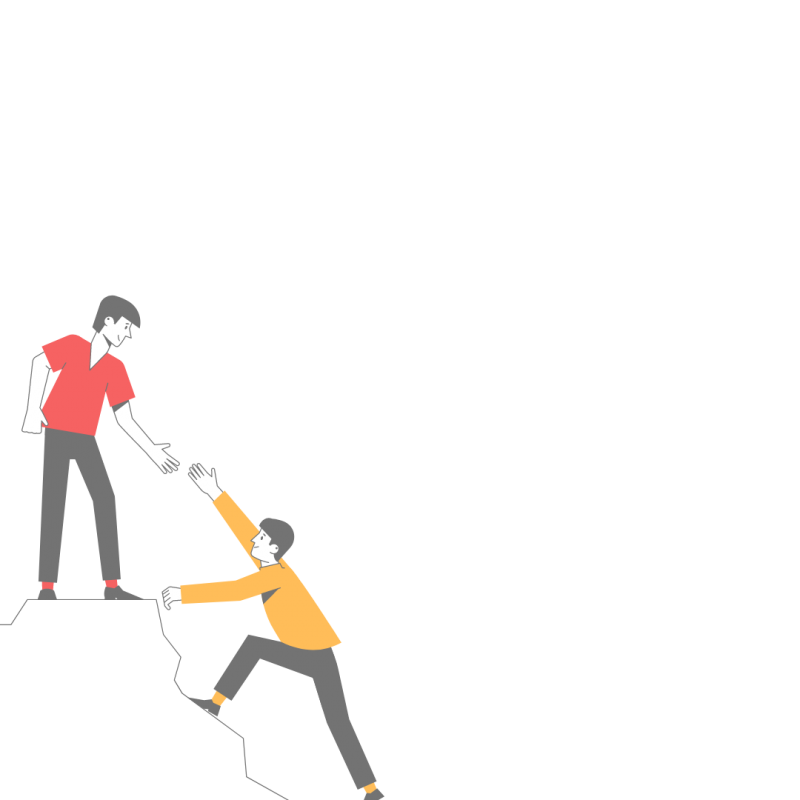
Thanks for your feedback!
Your contributions will help us to improve service.
How can I add a search icon to a Bootstrap search bar?
This code snippet demonstrates how to add a search icon to a search bar using Bootstrap. The search bar is created within a <form> element with the class "d-flex" to enable flexbox layout. The search input field is defined with the class "form-control" and a placeholder text of "Search."
The search icon is represented by the <i> element with the class "fa fa-search," which utilizes the Font Awesome library. Finally, a submit button with the class "btn btn-outline-success" is added to the search bar. The Bootstrap JavaScript bundle is included at the end for necessary functionality.
Bootstrap Add Search icon with Search bar Example
xxxxxxxxxx<body><h3>Bootstrap Add Search icon with Search bar</h3> <form class="d-flex"> <div class="input-group search-box"> <input class="form-control" type="search" placeholder="Search" aria-label="Search"> <button class="btn btn-outline-success" type="submit"> <i class="fa fa-search"></i> </button> </div> </form> <script src="https://cdn.jsdelivr.net/npm/bootstrap@5.3.0/dist/js/bootstrap.bundle.min.js"></script></body>Output of Bootstrap Add Search icon with Search bar
![]()