Bootstrap Fixed Navbar | Sticky Top | Sticky Header
Bootstrap Fixed Navbar:A Bootstrap fixed navbar, also known as a sticky top or sticky header, is a navigation bar that remains visible and fixed to the top of the page as the user scrolls down. This helps to ensure that important navigation links are always easily accessible and within reach. The use of Bootstrap, a popular front-end framework, allows for the easy implementation of this feature with pre-defined classes and styles. Overall, a Bootstrap fixed navbar enhances user experience by providing a consistent and convenient way to navigate a website, especially on long pages or on mobile devices with limited screen space.
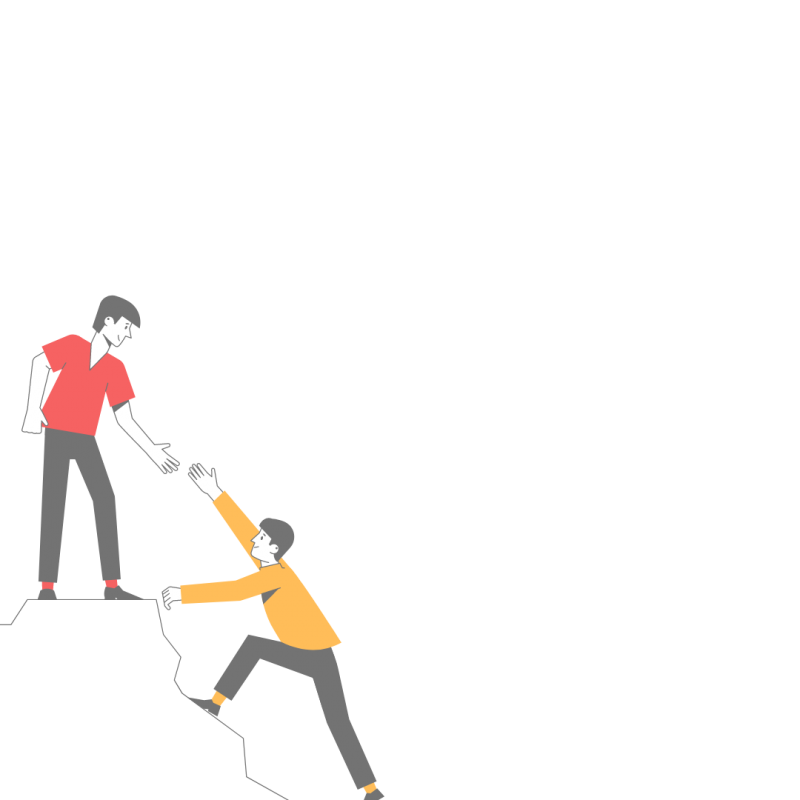
Thanks for your feedback!
Your contributions will help us to improve service.
How can I create a fixed navbar using Bootstrap?
This is a Bootstrap fixed navbar code snippet with a logo (Font Awesome Icons), three navigation links (Bootstrap ICON, SVG ICON, and Vue Tutorial) aligned to the right of the navbar. The fixed-top class ensures that the navbar remains at the top of the page even when the user scrolls down. The navbar-toggler button allows for collapsing the navbar on smaller screens. The container-fluid class ensures that the navbar occupies the full width of the screen.
Below the navbar is a container with some placeholder content (a heading and a paragraph). The mt-5 class adds a top margin to the container, while the text-center class centers the content within the container. The height property of 1000px is not necessary and can be removed, as it sets a fixed height for the container.
Bootstrap Fixed Navbar Example
xxxxxxxxxx <nav class="navbar navbar-expand-lg navbar-light bg-light fixed-top"> <div class="container-fluid"> <a class="navbar-brand" href="https://fontawesomeicons.com">Font Awesome Icons</a> <button class="navbar-toggler" type="button" data-bs-toggle="collapse" data-bs-target="#navbarNav" aria-controls="navbarNav" aria-expanded="false" aria-label="Toggle navigation"> <span class="navbar-toggler-icon"></span> </button> <div class="collapse navbar-collapse" id="navbarNav"> <ul class="navbar-nav ms-auto"> <li class="nav-item"> <a class="nav-link active" aria-current="page" href="https://fontawesomeicons.com/bootstrap/icons">Bootstrap ICON</a> </li> <li class="nav-item"> <a class="nav-link" href="https://fontawesomeicons.com/svg/icons">SVG ICON</a> </li> <li class="nav-item"> <a class="nav-link" href="https://fontawesomeicons.com/fa/vue-multiselect-dropdown-with-checkbox">Vue Tutorial</a> </li> </ul> </div> </div> </nav> <div class="container mt-5 text-center" style='height:1000px'> <h1>Bootstrap Fixed Navbar</h1> <p>Scroll down to see more content...</p> </div>Output of Bootstrap Fixed Navbar

How can I create a Bootstrap fixed navbar that includes a logo and a search form?
To create a Bootstrap fixed navbar with a logo and search form, follow these steps:
Step 1: Set up the HTML structure Create a basic HTML document and include the Bootstrap CSS and JavaScript files. Within the body of the document, create a navbar element with the "navbar" and "navbar-expand-lg" classes. Add a container element within the navbar element to ensure the content is centered.
Bootstrap Fixed Navbar with a logo and search form Example
xxxxxxxxxx<body> <nav class="navbar navbar-expand-lg navbar-light bg-light fixed-top"> <div class="container"> <!-- Navbar content --> </div> </nav></body>Step 2: Add the logo Within the container element, add an anchor element with the "navbar-brand" class and an image element with the source set to your logo file. The "navbar-brand" class will ensure that the logo is appropriately styled.
xxxxxxxxxx<a class="navbar-brand" href="#"> <img src="path/to/logo.png" alt="Logo"></a>Step 3: Add the search form To add the search form, create a form element within the container element with the "form-inline" class. Within the form element, create an input element with the "form-control mr-sm-2" classes and a button element with the "btn btn-outline-success my-2 my-sm-0" classes. The "form-control" class will ensure that the input field is styled appropriately, and the "btn btn-outline-success" classes will style the button.
xxxxxxxxxx<form class="form-inline my-2 my-lg-0"> <input class="form-control mr-sm-2" type="search" placeholder="Search" aria-label="Search"> <button class="btn btn-outline-success my-2 my-sm-0" type="submit">Search</button></form>Step 4: Add the toggle button Finally, add a button element with the "navbar-toggler" class and data-toggle and data-target attributes to enable the toggle button to display the navbar content on smaller screens
xxxxxxxxxx<button class="navbar-toggler" type="button" data-toggle="collapse" data-target="#navbarContent" aria-controls="navbarContent" aria-expanded="false" aria-label="Toggle navigation"> <span class="navbar-toggler-icon"></span></button>Step 5: Final Code Here is the final code for the Bootstrap fixed navbar with a logo and search form:
xxxxxxxxxx <nav class="navbar navbar-expand-lg bg-light fixed-top"> <div class="container-fluid"> <a class="navbar-brand" href="#">Logo</a> <button class="navbar-toggler" type="button" data-bs-toggle="collapse" data-bs-target="#navbarSupportedContent" aria-controls="navbarSupportedContent" aria-expanded="false" aria-label="Toggle navigation"> <span class="navbar-toggler-icon"></span> </button> <div class="collapse navbar-collapse" id="navbarSupportedContent"> <ul class="navbar-nav me-auto mb-2 mb-lg-0"> <li class="nav-item"> <a class="nav-link active" aria-current="page" href="#">Home</a> </li> <li class="nav-item"> <a class="nav-link" href="#">Link</a> </li> <li class="nav-item dropdown"> <a class="nav-link dropdown-toggle" href="#" role="button" data-bs-toggle="dropdown" aria-expanded="false"> Dropdown </a> <ul class="dropdown-menu"> <li><a class="dropdown-item" href="#">Action</a></li> <li><a class="dropdown-item" href="#">Another action</a></li> <li> <hr class="dropdown-divider"> </li> <li><a class="dropdown-item" href="#">Something else here</a></li> </ul> </li> <li class="nav-item"> <a class="nav-link disabled">Disabled</a> </li> </ul> <form class="d-flex" role="search"> <input class="form-control me-2" type="search" placeholder="Search" aria-label="Search"> <button class="btn btn-outline-success" type="submit">Search</button> </form> </div> </div> </nav>