How to change font color in windows 11 Desktop, Laptop?
.jpg)
Change Font Color In Windows 11: Easily change the font color in Windows 11 on your laptop or desktop computer, whether it's an HP or Dell, with these simple steps. Access the settings by navigating to Settings > Personalization > Colors, where you'll find options for Accent Color. Choose between Manual or Automatic settings or select a Custom Color. Preview the chosen color and click Done to apply the change. For further customization, use the Color slider to adjust the font color. You can also modify the font color within individual apps and programs by locating the Settings menu and finding the Fonts set. With these instructions, you can effortlessly personalize the font color in Windows 11 across your system and specific applications or programs.
Settings > Personalization > Colors > Accent Color or Custom Color
STEP
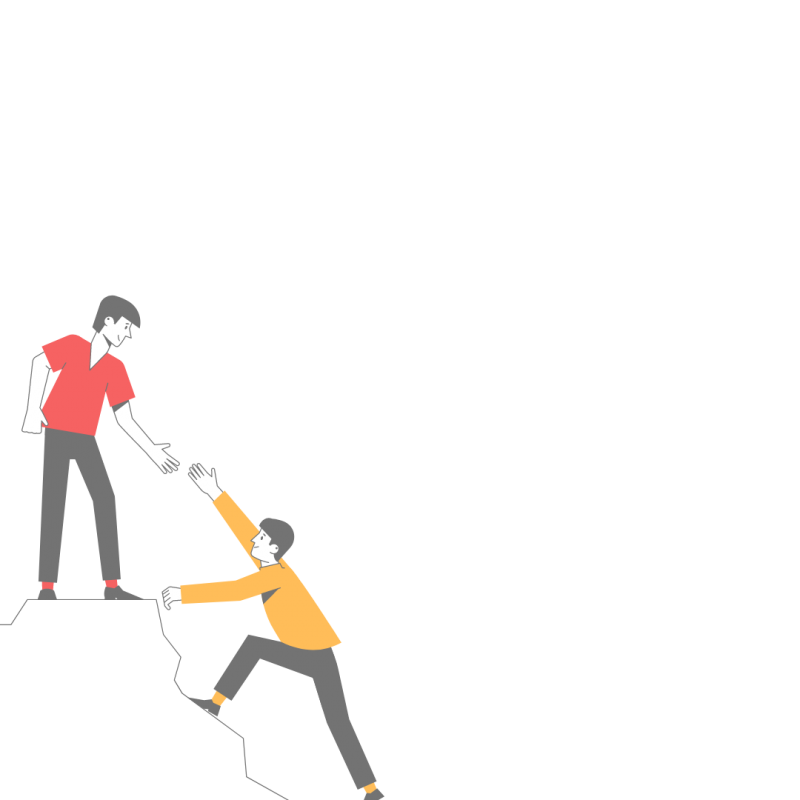
Thanks for your feedback!
Your contributions will help us to improve service.
Change Font Color in Windows 11 Using Accent Color
-
Access Personalization Settings: Navigate to the Windows 11 Settings.

-
Click on "Personalization".
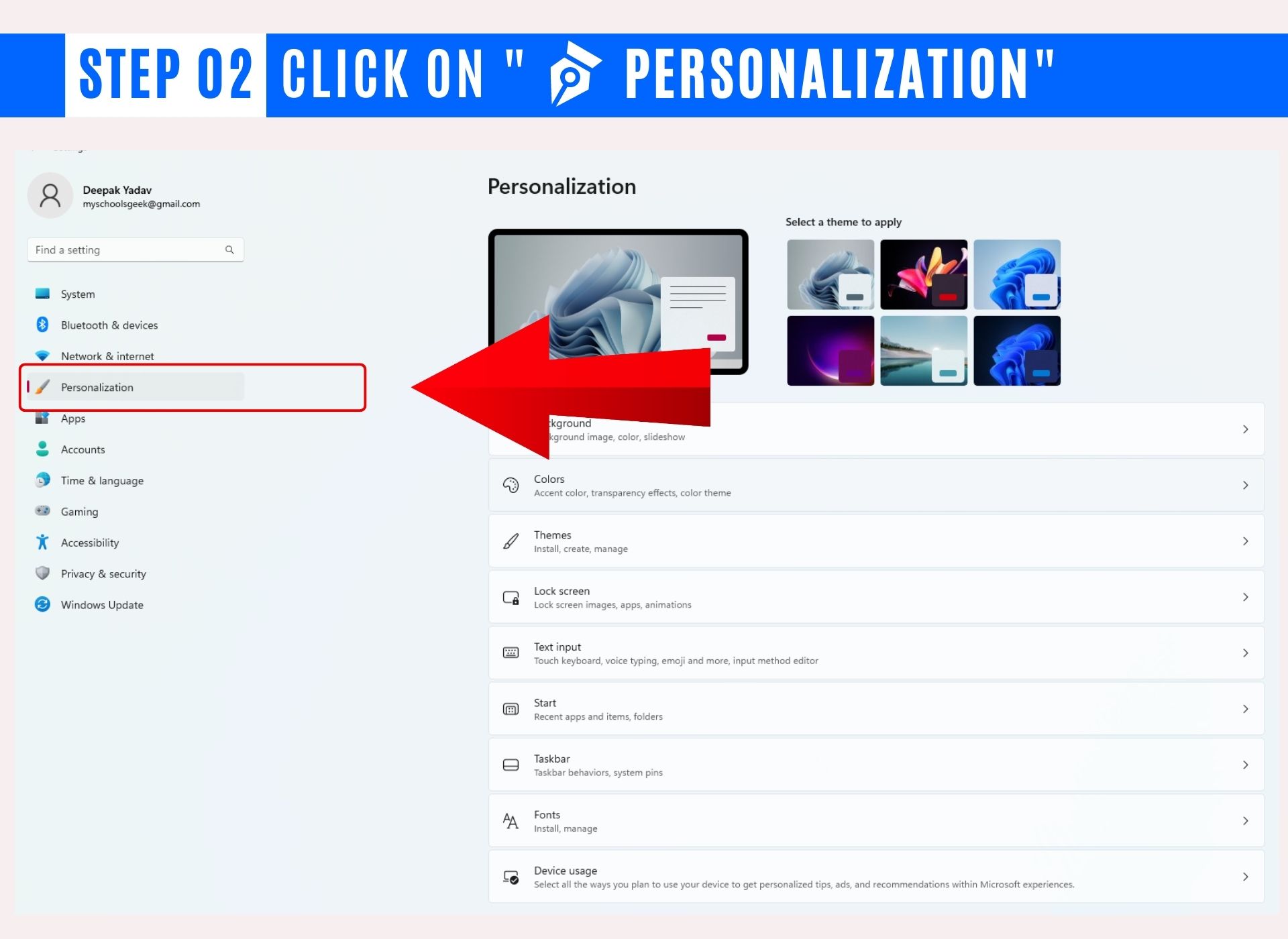
-
Select Color Settings: Within the Personalization section, click on "Color".

-
Choose Accent Color: Under the "Accent Color" option, select either "Manual" or "Automatic".
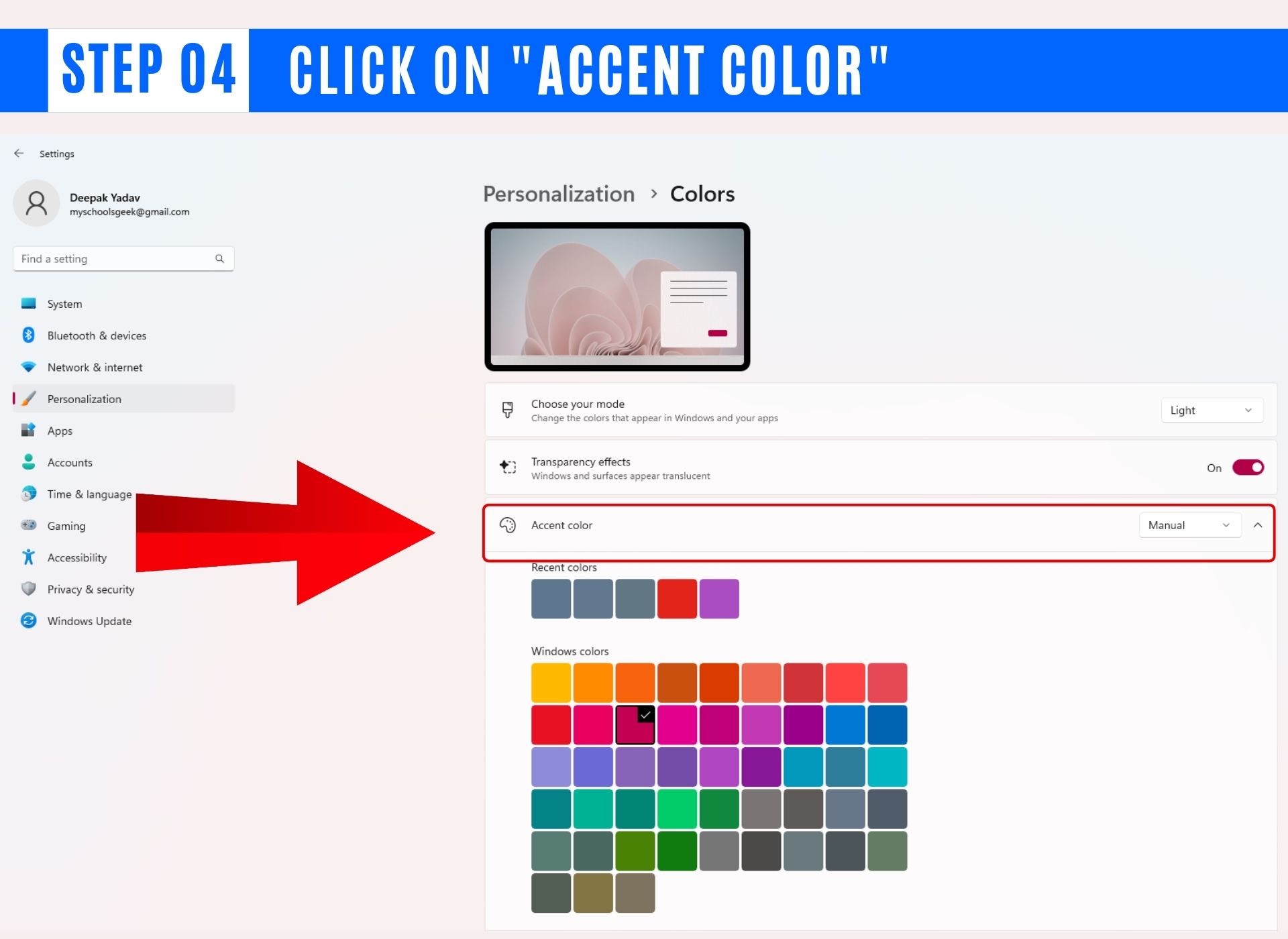
-
Choose a Color Option: In the "Accent Color" menu, you will have two options: "Recent Colors" and "Windows Colors". Choose the option that suits your preference.
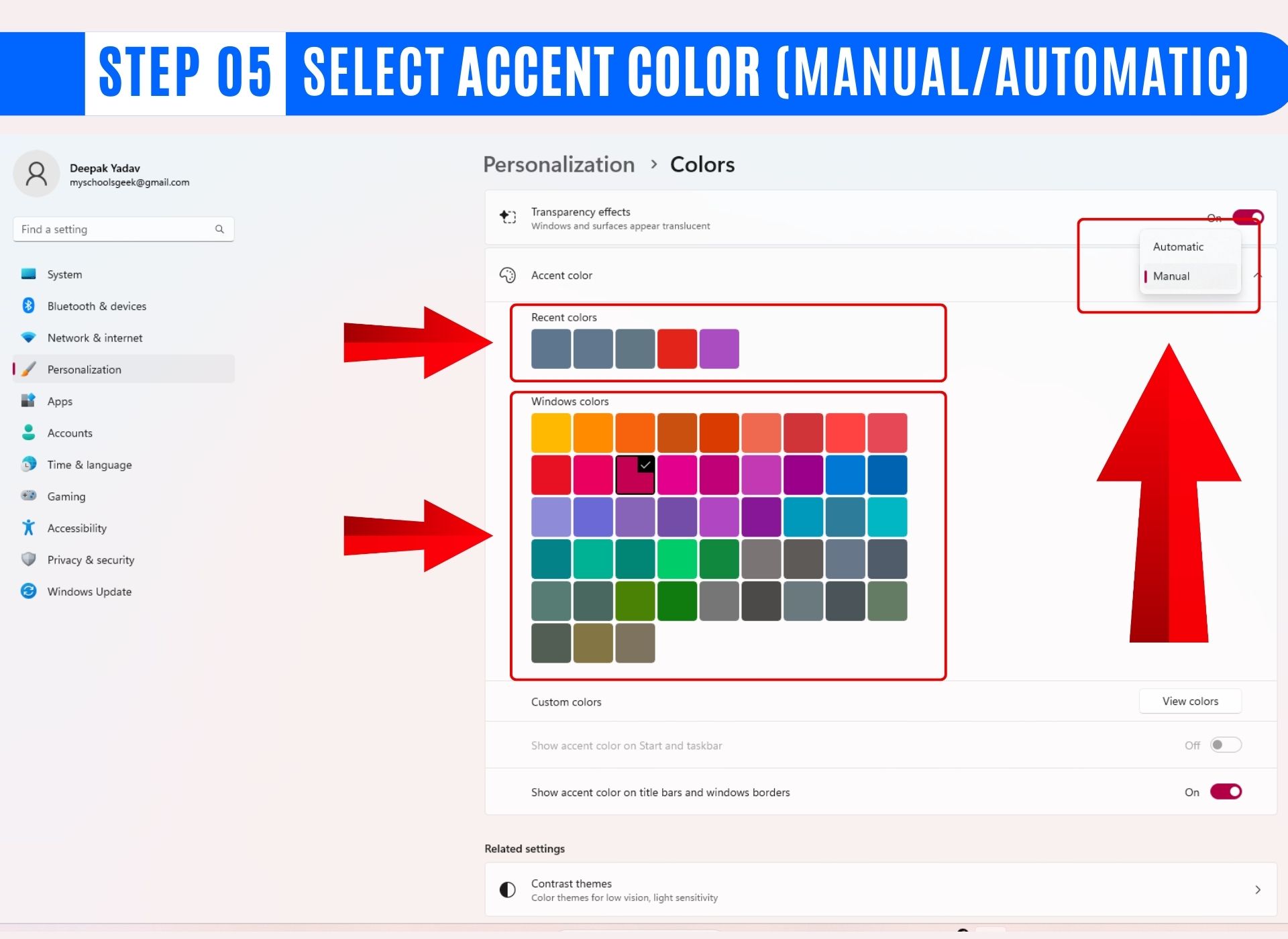
-
Apply the Color: Once you have selected your desired color, it will be applied system-wide.
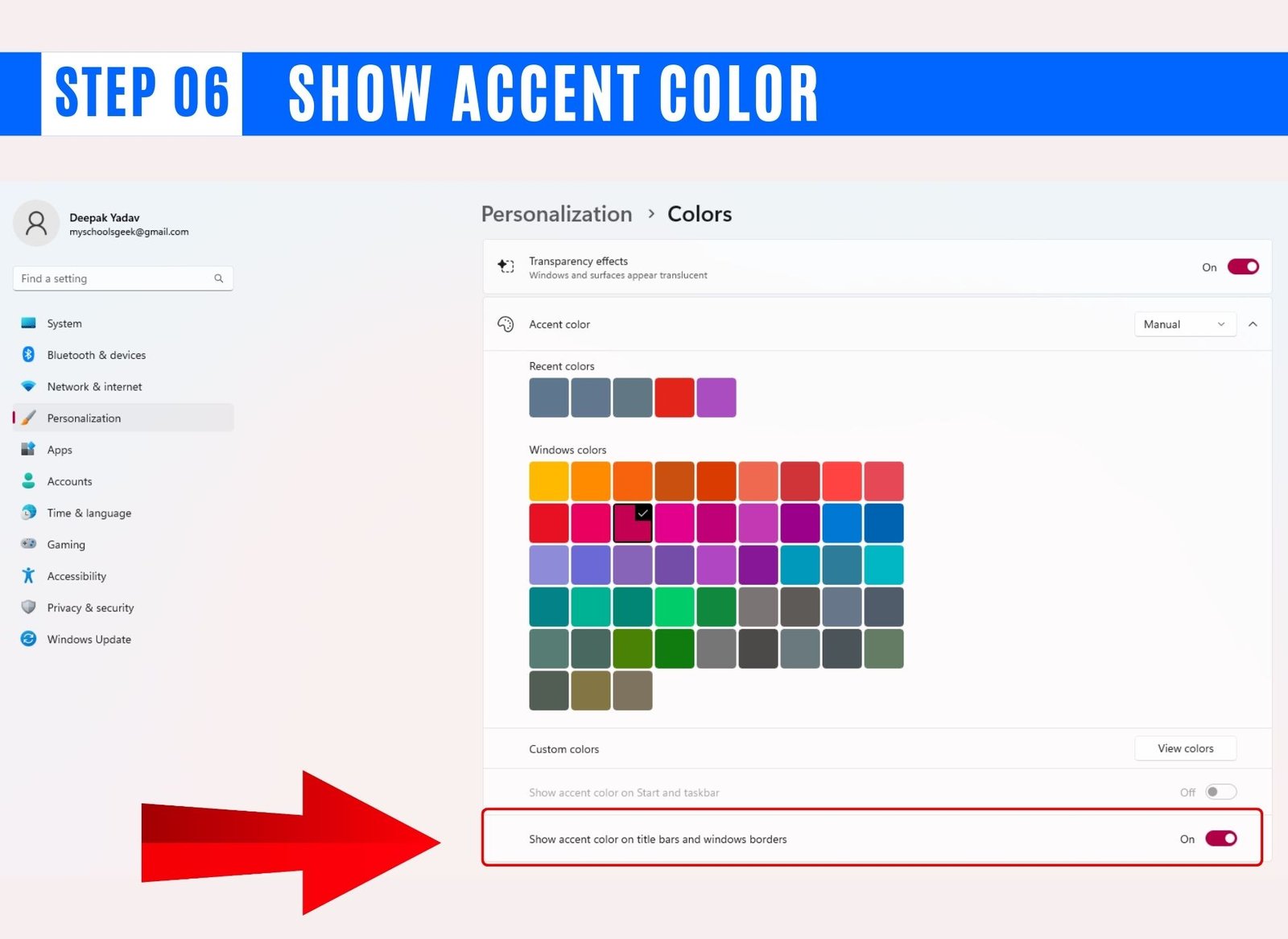
By following these steps, you can easily personalize the font color in Windows 11 according to your preferences.
Change Font Color in Windows 11 Using Custom Colors
-
Personalize your colors:

- Open the customization menu and select the "color" option.
- Choose "Custom Colors" to access advanced customization settings tailored to your preferences.
-
View available color options:

- Click on "View colors" to explore an extensive palette of colors at your disposal.
- Gain inspiration and find the perfect hue for your design or project.
-
Adjust color values:
- Use the intuitive slider to finely adjust the color intensity and shade.
- Instantly see the changes on your screen, allowing you to find the exact color you desire.
-
Explore additional customization options:

- Take your color customization further by discovering more options to modify font or text color.
- Utilize RGB or Hexadecimal values to precisely select the exact color you have in mind.
-
Preview your color selection:

- Immediately see a live preview of your chosen color displayed below the customization options.
- Ensure the color complements your overall design and meets your specific requirements.
-
Finalize your color customization:
- Once you are satisfied with the color selection, simply click on "done" to save your changes.
- Your personalized color will be applied, enhancing the visual appeal and uniqueness of your project.
Change Font Color in Windows 11 Computers with Size
Adjust Font Color and Size on Windows 11 Computers: Personalize the font color and size settings to improve visibility and accommodate individual preferences on Windows 11 devices.
| Font Color | Font Color (12px) | Font Color (14px) | Font Color (16px) |
|---|---|---|---|
| Black | Black (#000000) | Black (#000000) | Black (#000000) |
| White | White (#FFFFFF) | White (#FFFFFF) | White (#FFFFFF) |
| Blue | Blue (#0000FF) | Blue (#0000FF) | Blue (#0000FF) |
| Red | Red (#FF0000) | Red (#FF0000) | Red (#FF0000) |
| Green | Green (#00FF00) | Green (#00FF00) | Green (#00FF00) |
| Yellow | Yellow (#FFFF00) | Yellow (#FFFF00) | Yellow (#FFFF00) |
| Purple | Purple (#800080) | Purple (#800080) | Purple (#800080) |
| Orange | Orange (#FFA500) | Orange (#FFA500) | Orange (#FFA500) |
| Brown | Brown (#A52A2A) | Brown (#A52A2A) | Brown (#A52A2A) |
| Gray | Gray (#808080) | Gray (#808080) | Gray (#808080) |
Change Font Color in Windows 11 with different backgrounds
Customize Font Color in Windows 11 for Different Backgrounds: Modify the default font color to enhance readability and aesthetics on various backgrounds.
Black text on a white background
Blue text on a white background
Green text on a white background
Red text on a white background
Black text on a light gray background
White text on a light gray background
Blue text on a light gray background
Green text on a light gray background
Red text on a light gray background