How to Move Taskbar to the Top in Windows 11 22H2 (Desktop, Laptop, PCs)
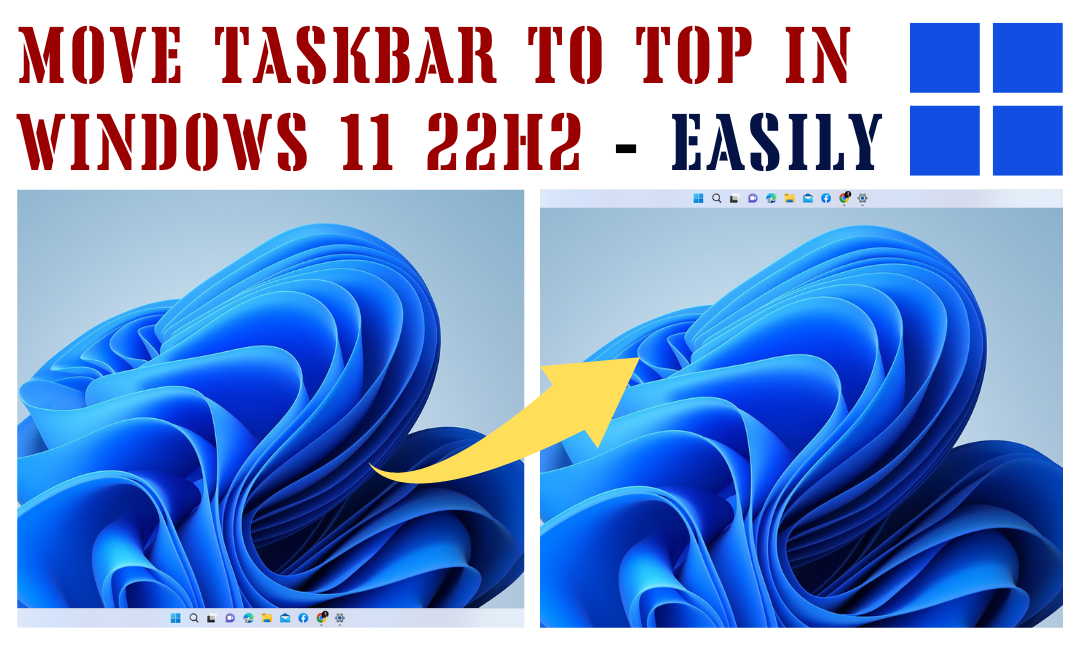
Moving the taskbar to the top in Windows 11 22H2 on desktops, laptops, and PCs is not a built-in feature. However, third-party apps like ExplorerPatcher and Taskbar11 can assist in customizing the taskbar position. ExplorerPatcher is a free and open-source app that allows users to relocate the taskbar by selecting the "Top" option under "Taskbar" settings. Taskbar11, a paid app, offers more extensive customization options. It's important to note that using third-party apps for taskbar customization may not be officially supported by Microsoft, and caution should be exercised when making system modifications.
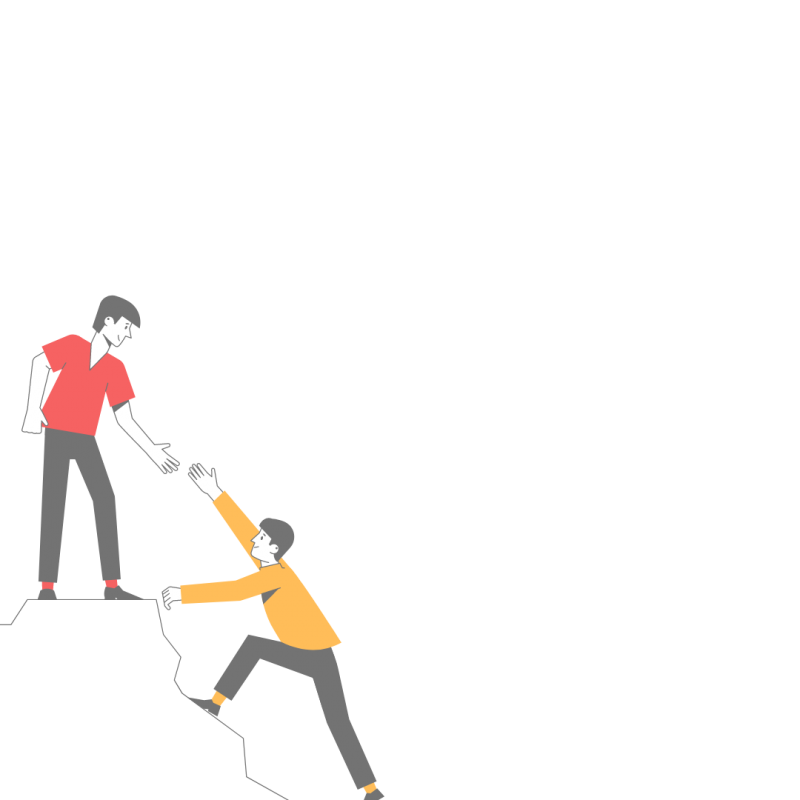
Thanks for your feedback!
Your contributions will help us to improve service.
How to Move Taskbar to the Top in Windows 11 22H2 Using ExplorerPatcher
Microsoft has disabled the ability to move the taskbar to the top in Windows 11 22H2. However, there are a few third-party apps that can help you do this.

To move the taskbar to the top on the Windows 11 desktop, follow these steps:
- Download and install ExplorerPatcher, a tool designed for Windows 11 22H2 taskbar customization.

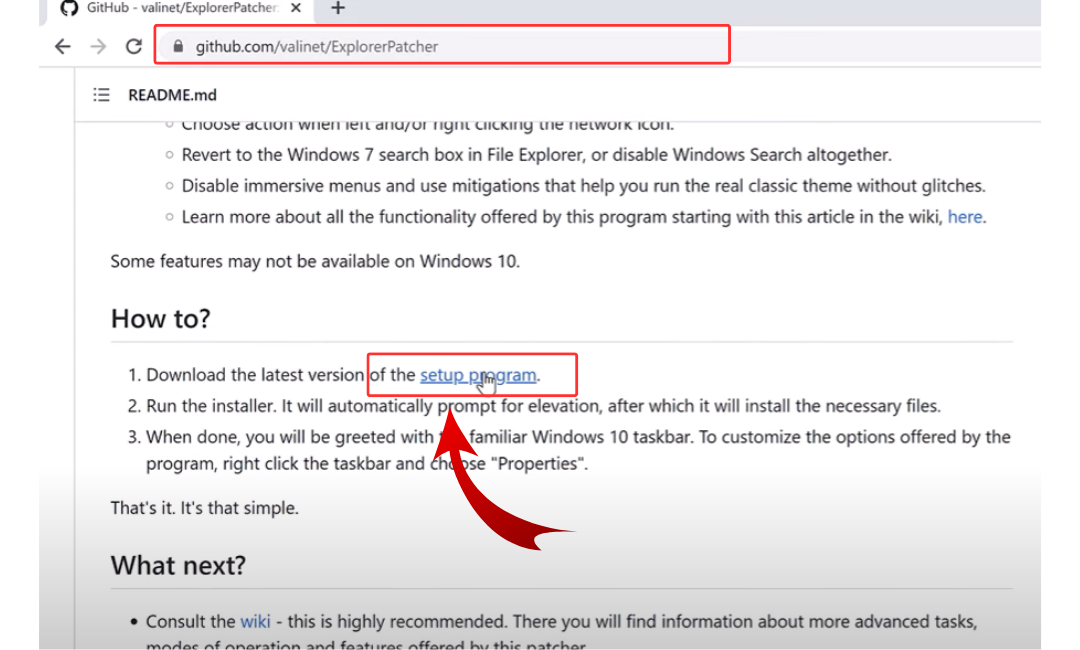

- Launch ExplorerPatcher and navigate to the "Taskbar" tab within the app.
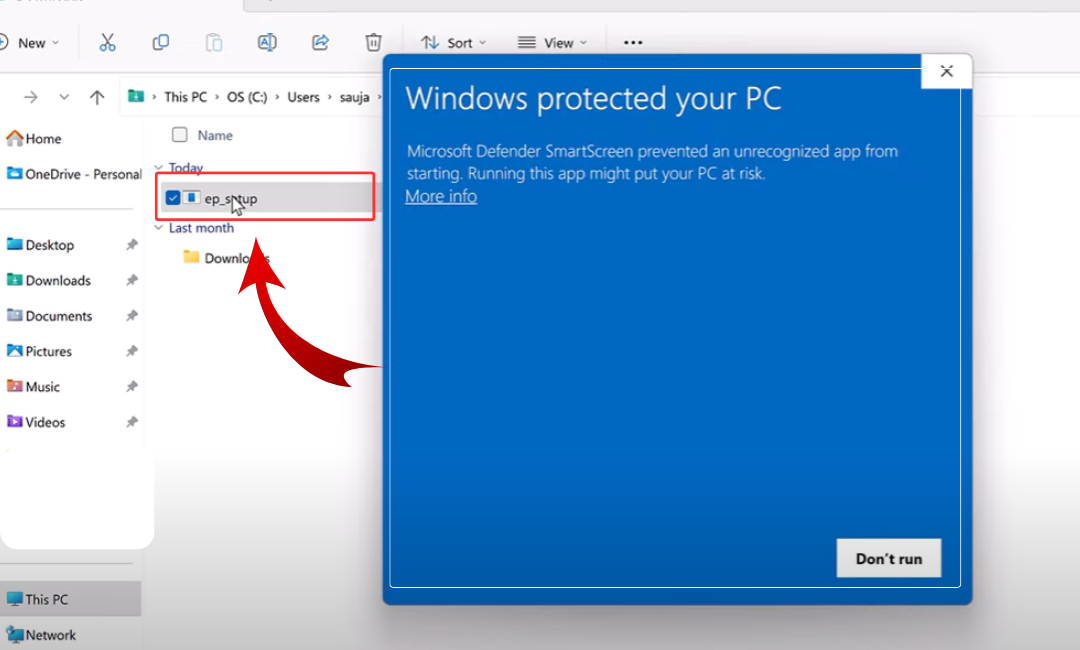
- Click on Run It to "Change taskbar position in Windows 11 22H2"
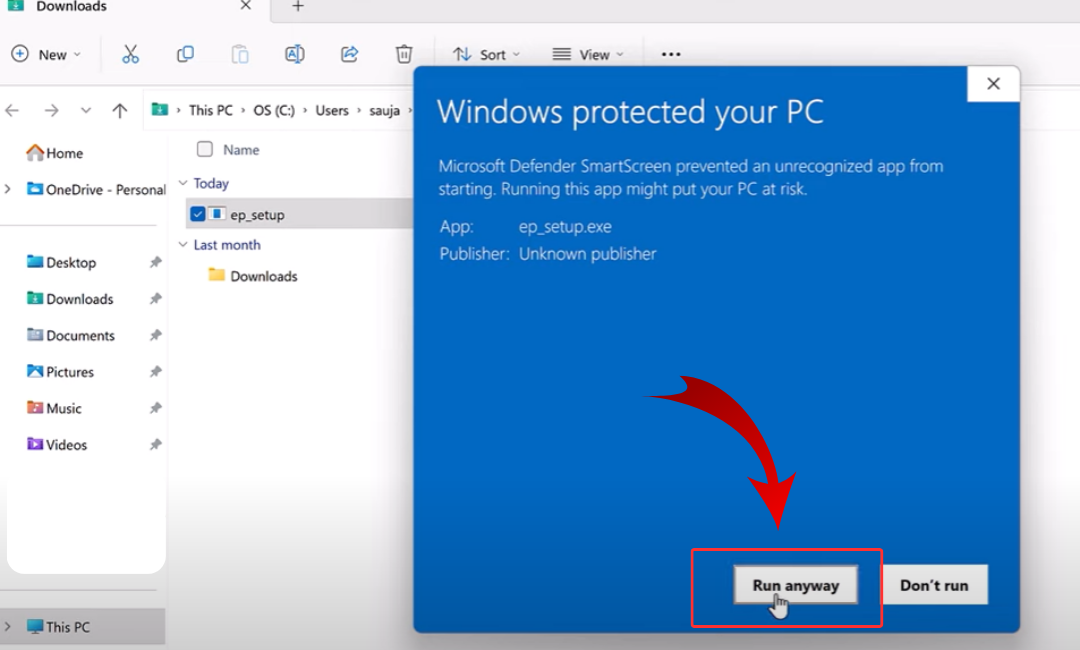
- Click on the lock on the taskbar, to apply the changes by clicking the appropriate button, such as "Change taskbar position" or "Relocate taskbar".
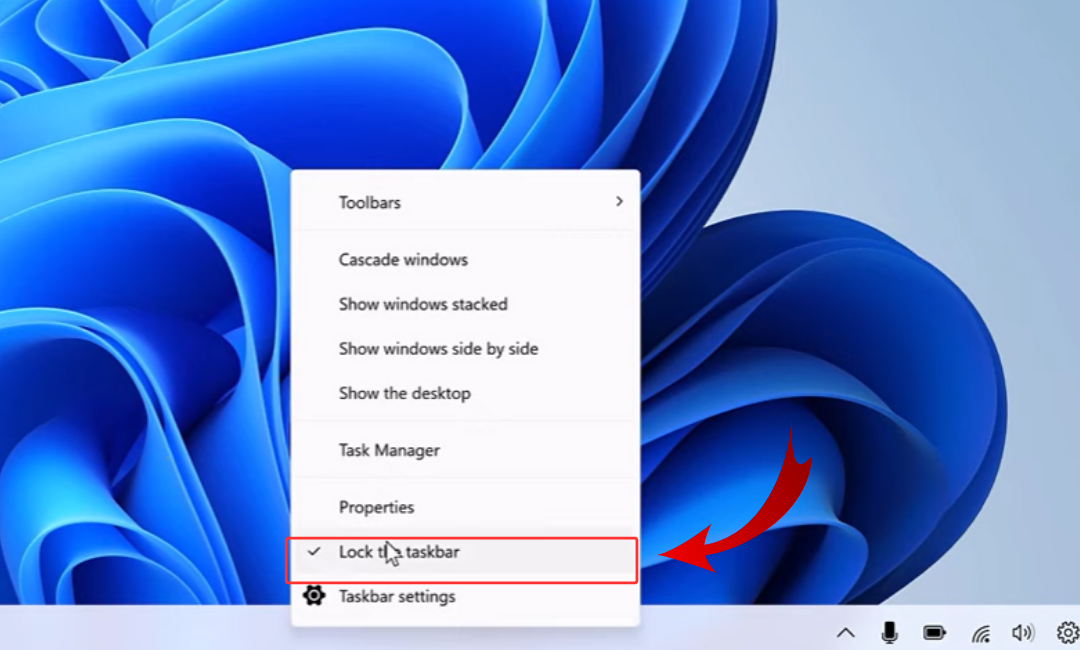
- The taskbar will then be moved to the top on the Windows 11 desktop.
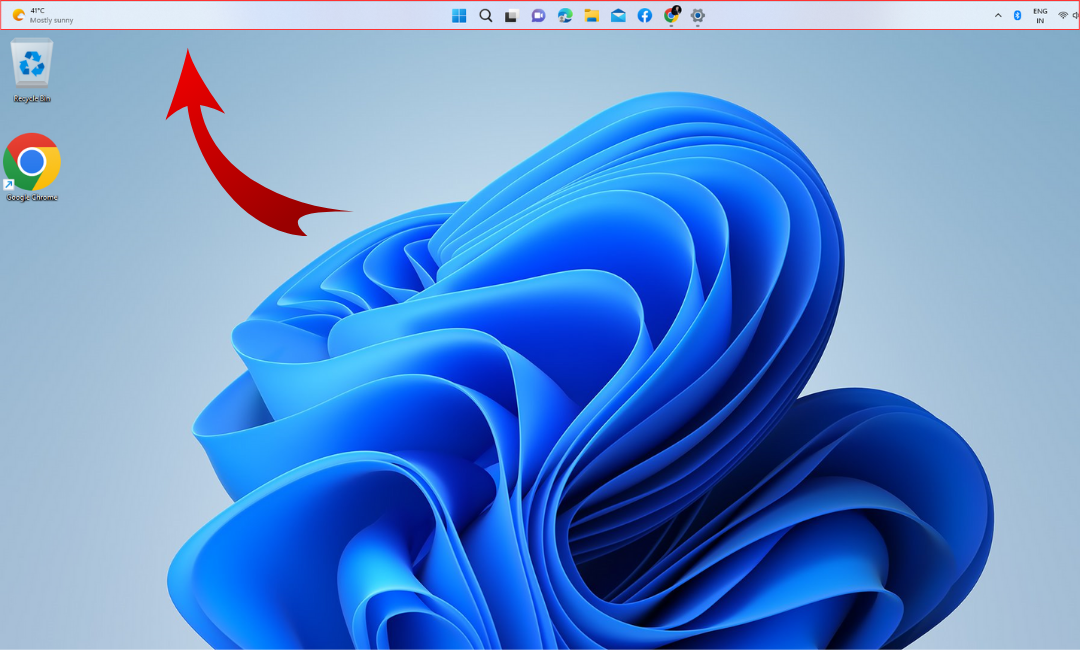
If you wish to move the taskbar to the top on a Windows 11 laptop, the same steps can be followed using ExplorerPatcher, as it supports customization on both desktops and laptops running Windows 11.
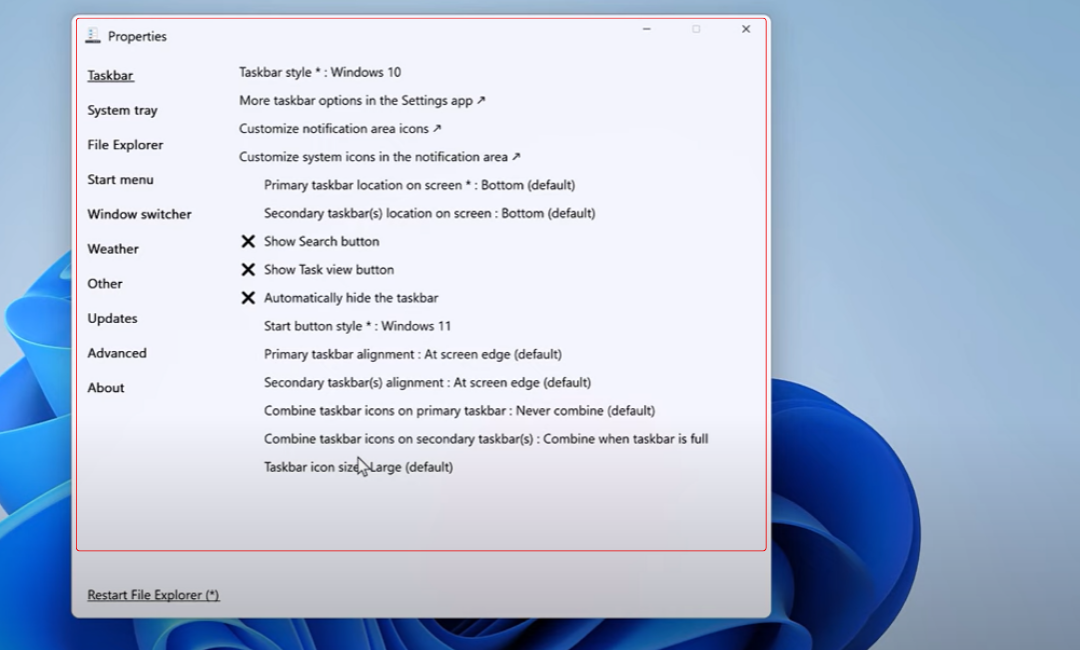
How to Move Taskbar to the Top in Windows 11 22H2 Using Taskbar11
To move the taskbar to the top in Windows 11 22H2, whether you're using a desktop, laptop, or PC, you can follow these steps:
- Download and install Taskbar11, a paid app that provides extensive customization options for the Windows 11 taskbar.
- Open Taskbar11 and navigate to the "Taskbar" tab within the app.
- Look for the "Position" setting and select "Top" from the available options.
- Click on the "Apply" button to save the changes.
- Once applied, the taskbar will be relocated to the top of your screen.
It's essential to be aware of a few additional details regarding Taskbar11:
- Taskbar11 is a paid app, but it offers more customization features compared to the default taskbar options in Windows 11.
- Since Taskbar11 is not officially supported by Microsoft, there's a possibility of it not functioning correctly or causing system issues.
- If you encounter any problems while using Taskbar11, you can uninstall it or seek support from the developer.
Move Taskbar to the Top in Windows 11 22H2 Taskbar11 vs ExplorerPatcher
Feature Comparison between Taskbar11 and ExplorerPatcher:
| Feature | Taskbar11 | ExplorerPatcher |
| Free | No | Yes |
| Open source | No | Yes |
| Customizable taskbar position | Yes | Yes |
| Customizable taskbar size | Yes | No |
| Customizable taskbar transparency | Yes | No |
| Hide the taskbar when not in use | Yes | No |
| Show the taskbar clock and date | Yes | No |
| Pin apps to the taskbar | Yes | Yes |
| Create custom groups of apps on the taskbar | Yes | No |
| Change the look and feel of the taskbar buttons | Yes | No |
| And much more! | Yes | No |
Pros & Cons of Taskbar11 and ExplorerPatcher
| App | Pros | Cons |
| Taskbar11 | More customization options, relatively easy to use | Paid app, not officially supported by Microsoft |
| ExplorerPatcher | Free and open source, can be used to customize other aspects of Windows 11 | Fewer customization options, not as easy to use |