How to Pin This PC to Taskbar in Windows 11 Desktop, Laptop

Pinning This PC to the taskbar in Windows 11 offers quick access to drives and folders, saving time and increasing efficiency. It eliminates the need to open File Explorer and simplifies file management tasks. Additionally, it allows for taskbar customization, and optimizing workflow. Pinning This PC grants you instant access to view, open, copy, move, delete files, create folders, format drives, change permissions, and manage network shares. With this simple addition, Windows 11 users can enhance productivity and streamline their file organization. Follow our step-by-step instructions for easy implementation of How To Pin This Pc To Taskbar In Windows 11.
2 Ways to Pin This Pc To Taskbar In Windows 11
01 Restart Windows 11 File Explorer
02 Change the default File Explorer view to This PC
Check out the Full Step-By-Step Guide Below!
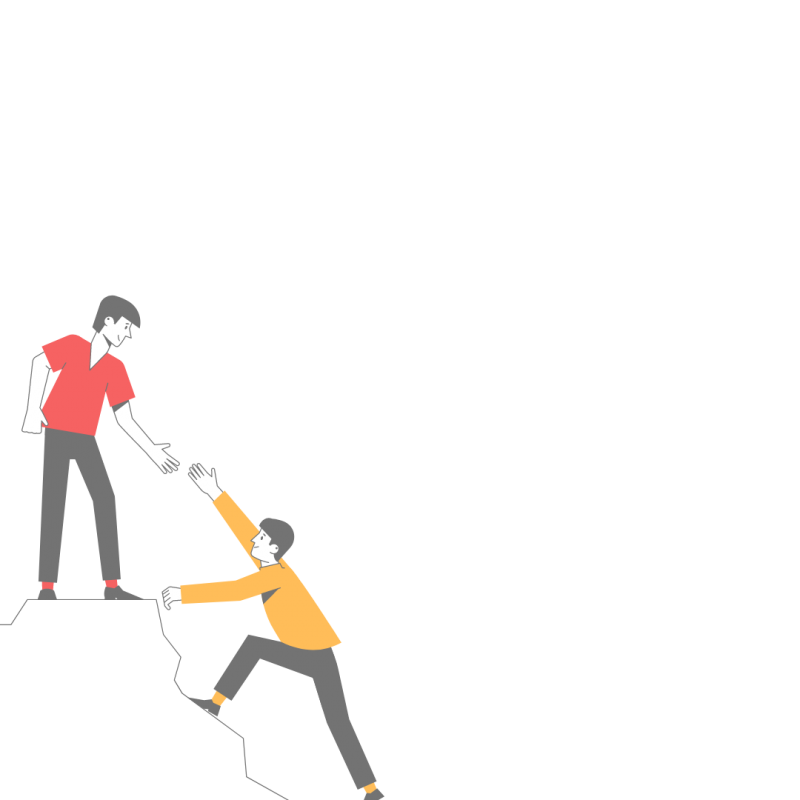
Thanks for your feedback!
Your contributions will help us to improve service.
Using Shortcut How Do I Pin This PC to Desktop Taskbar on Windows 11?
Creating a new "This PC" shortcut and pinning it to the taskbar in Windows 11 can be done with a few simple steps. Follow these instructions to customize your taskbar for quick access to your drives and folders:
- Start by right-clicking on an empty area of your Windows 11 desktop.
- From the context menu that appears, select "New" and then choose "Shortcut".
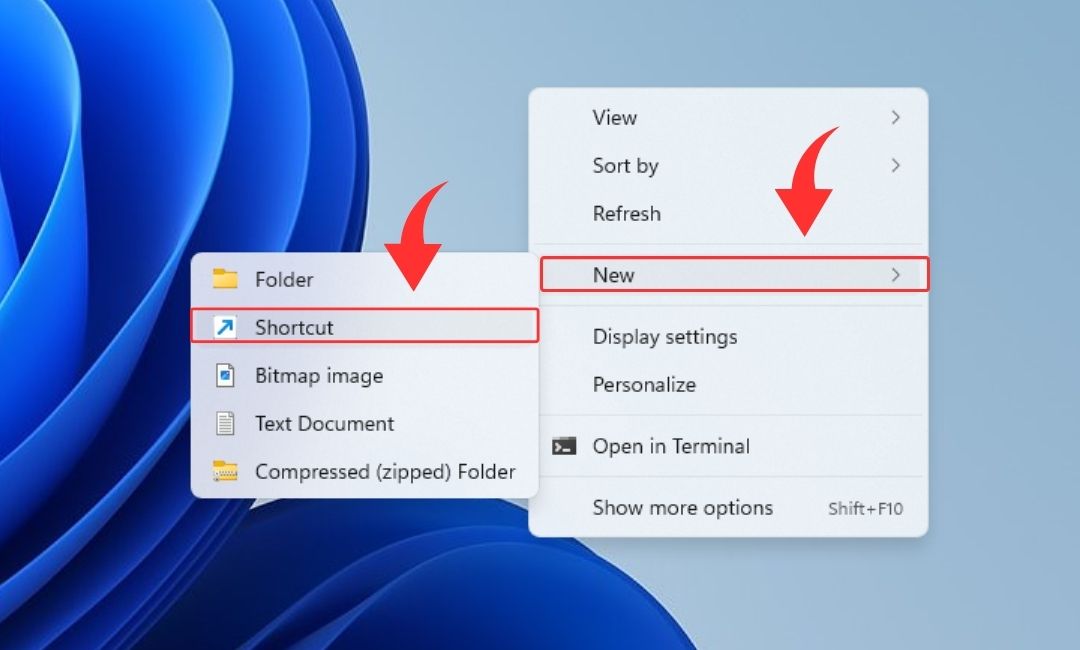
- In the location field of the Create Shortcut wizard, copy and paste the following path:
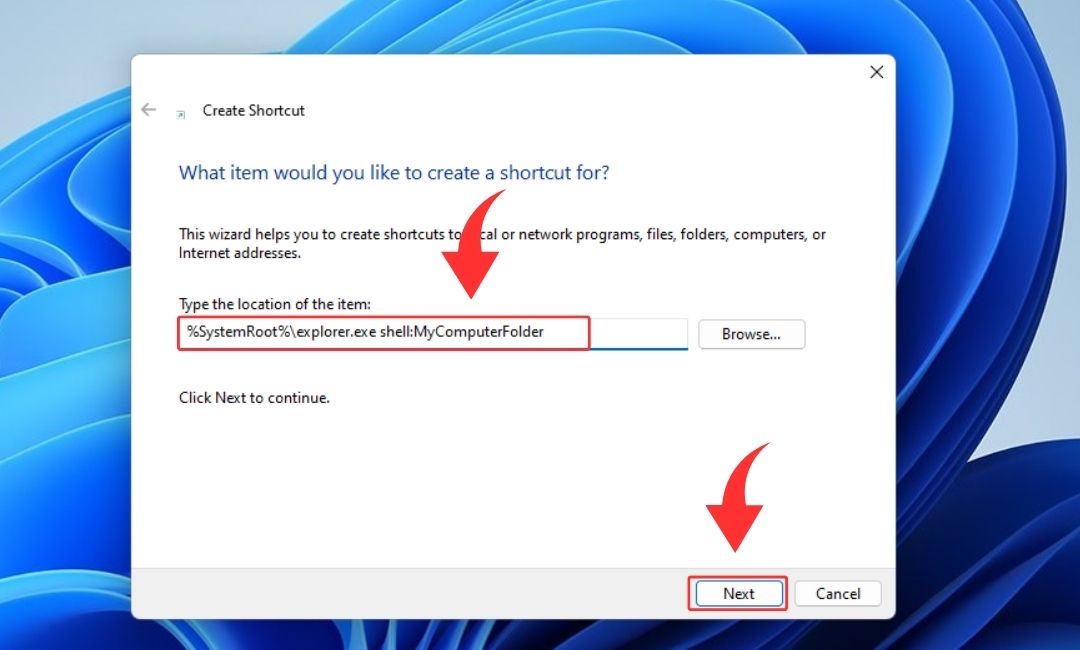 %SystemRoot%\explorer.exe shell:MyComputerFolder
%SystemRoot%\explorer.exe shell:MyComputerFolder - Click on the "Next" button and give your new shortcut a name, such as "My PC Taskbar". Then, click "Finish".

- The new shortcut icon will now be visible on your desktop.
To assign a distinct icon to your shortcut and avoid duplicating the File Explorer icon on your taskbar, proceed with the following steps:
- Right-click on the "My PC Taskbar" shortcut you created.
- From the context menu, select "Properties".

- In the Properties window that opens, click on the "Change icon" button.
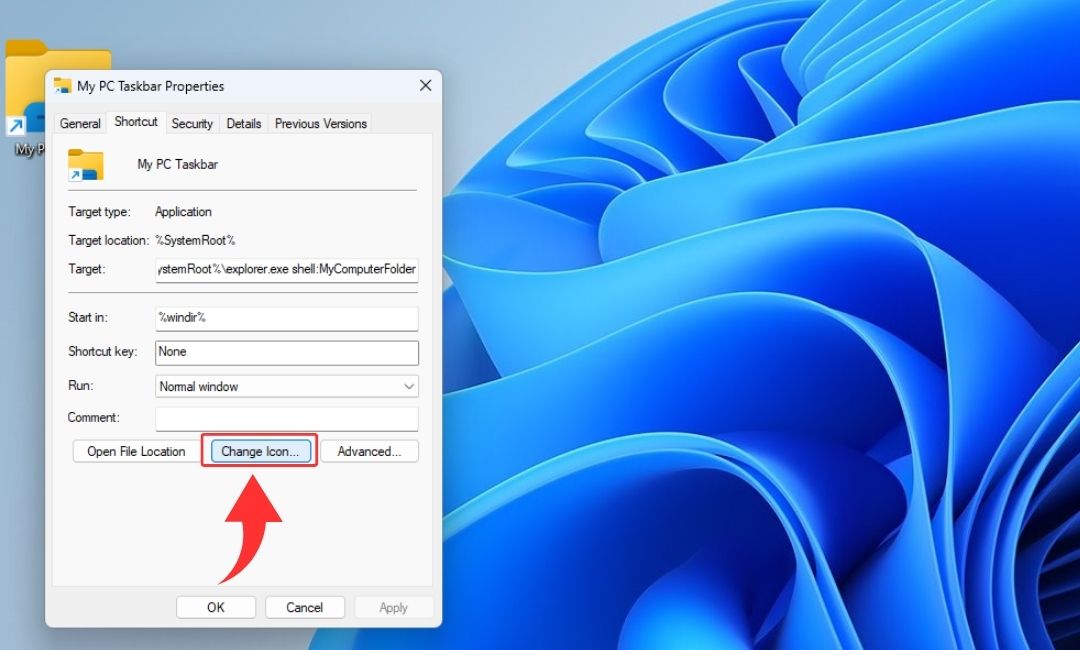
- Choose the "Computer" icon or select a custom icon of your choice. Save the changes.

- Click on the Ok button as shown here:

Finally, let's pin the shortcut to your Windows 11 taskbar:
- Right-click on the "My PC Taskbar" shortcut.

- In the options that appear, select "Show More Options".
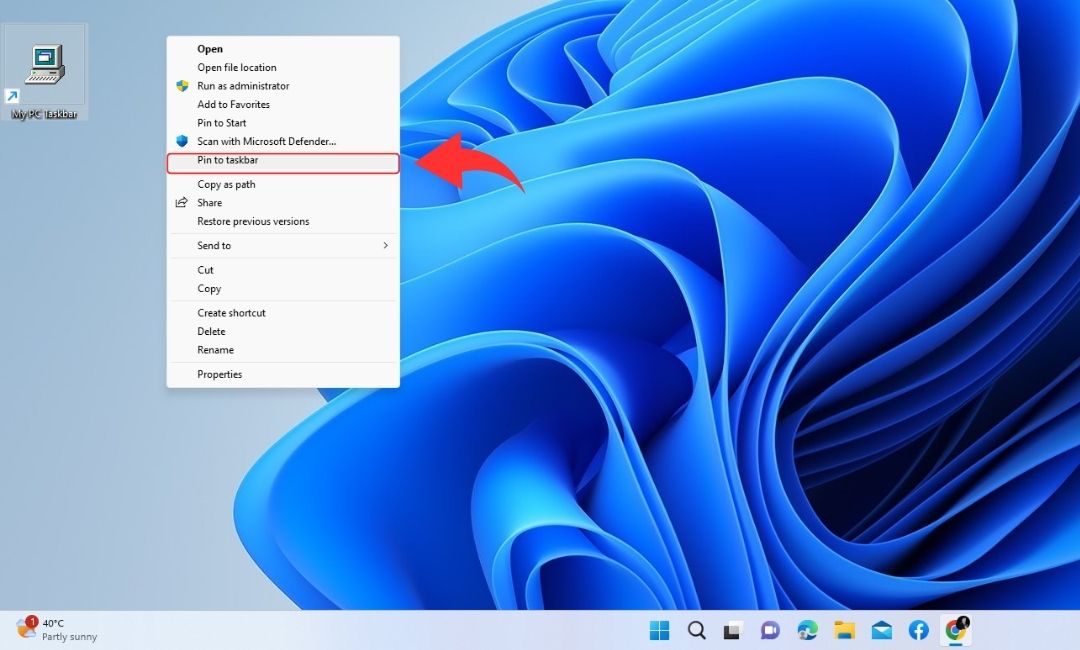
- Click on "Pin to taskbar".
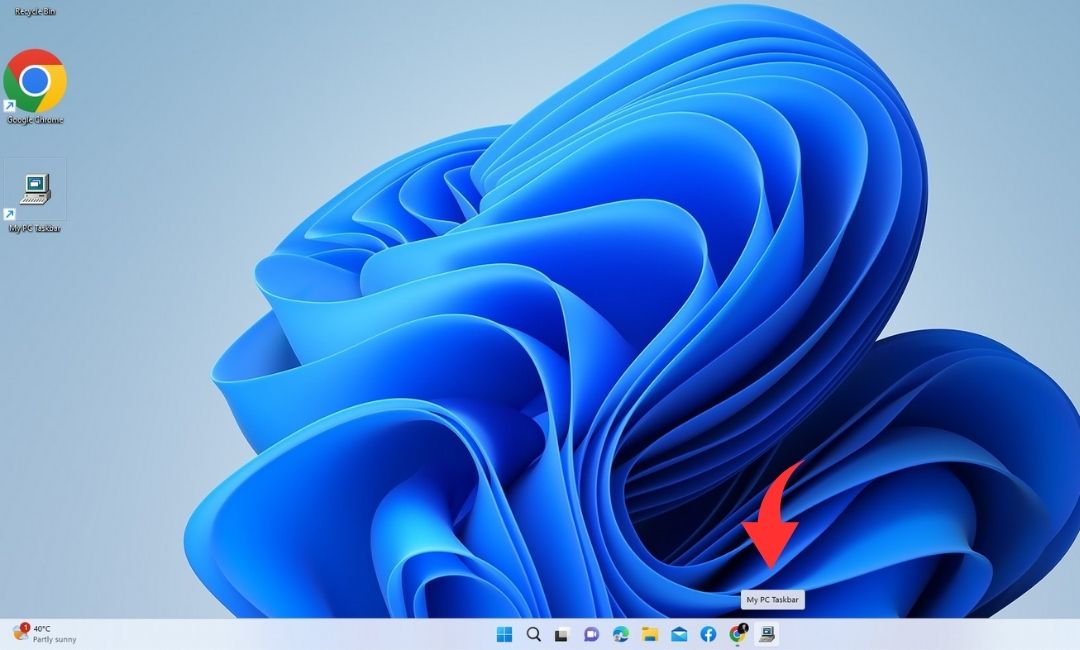
Congratulations! You have successfully created a new "This PC" shortcut and pinned it to your taskbar in Windows 11. Enjoy the convenience of quick access to your drives and folders with just a single click.
File Explorer View How to pin This PC to the taskbar in Windows 11?
To quickly access "This PC" in Windows 11, follow these steps:
- Open "File Explorer Options" by typing it in the search box.

- In the "General" tab of the File Explorer Options window, select "This PC" under "Open File Explorer to".
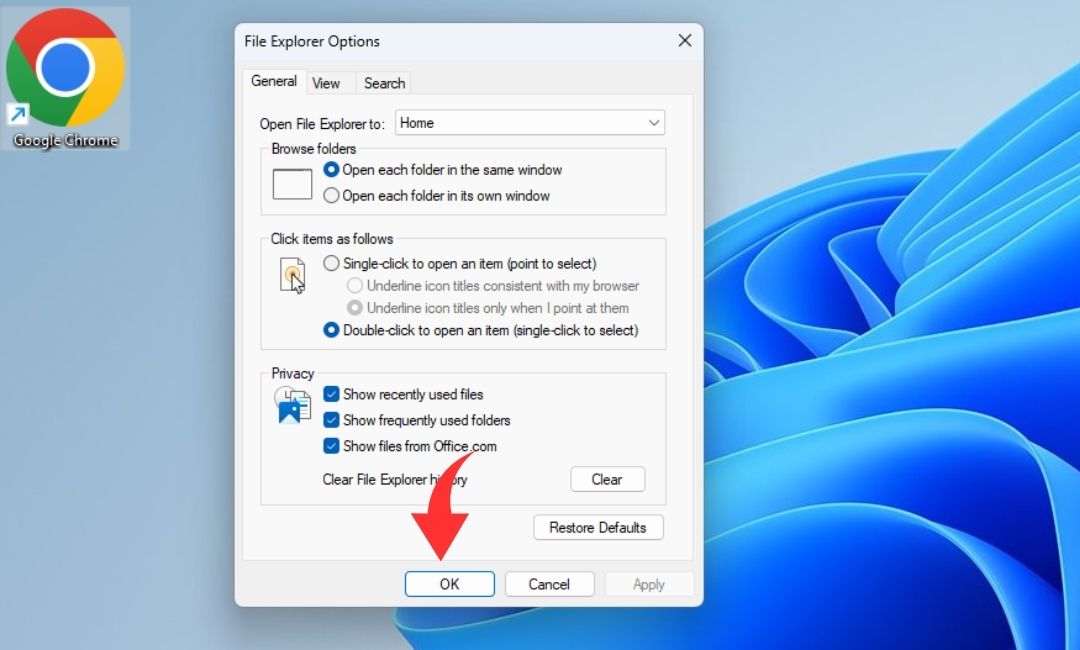
- Click Apply and then OK to save the settings.
Note: Windows 11 does not offer a direct option to pin "This PC" to the taskbar. However, you can pin File Explorer to the taskbar and achieve a similar result. Clicking on the File Explorer taskbar shortcut will open "This PC" by default.
Additional tips:
- You can pin specific drives or folders to the taskbar by creating shortcuts and selecting them instead of "This PC".
- To pin apps to the taskbar, right-click on the app in the Start menu and select "Pin to taskbar".
- Right-click on taskbar items to unpin them by selecting "Unpin from taskbar".
%SystemRoot%\explorer.exe shell:MyComputerFolder