How to change Font Style in Windows 11 Computer, Laptop?

Change Font Style in Windows 11: To customize the font style in Windows 11 and change font style in Windows 11, begin by right-clicking on the desktop and selecting "Personalize" from the context menu. This action will open the Personalization settings, where you can access various customization options. Within the settings, locate and navigate to the Fonts section. In this section, you have the flexibility to choose your preferred font style for different elements, including title bars, menus, and more. The preview feature enables you to visualize the font changes in real-time as you explore different options. Once you are content with your selections, simply close the Personalization settings window, and the new font style will be promptly applied to your Windows 11 computer. This procedure is applicable regardless of whether you are using a computer, laptop, HP, Dell, or any other compatible device.
Settings > Personalization > Fonts
STEP
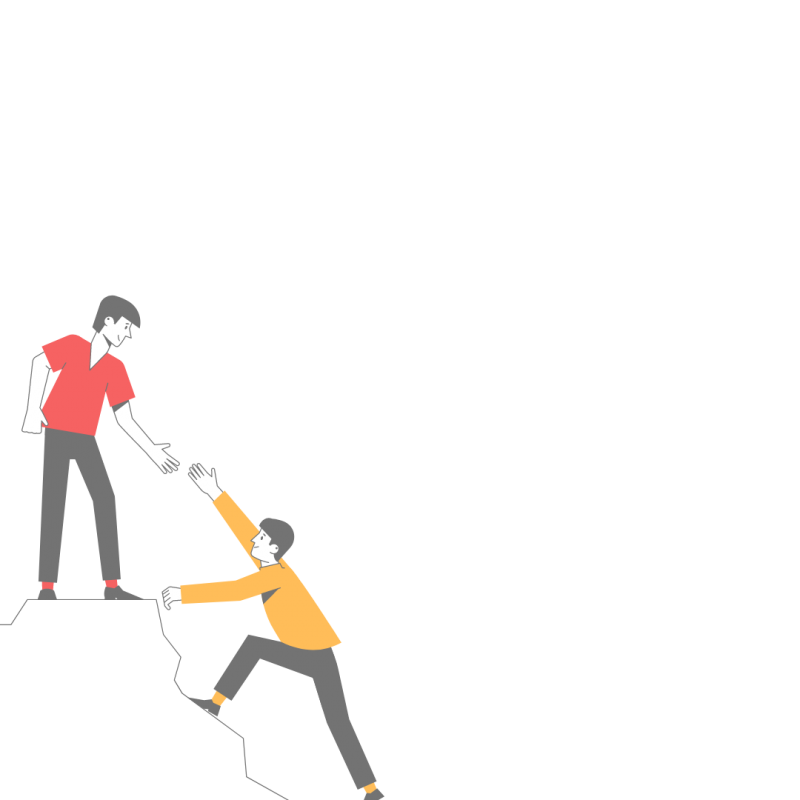
Thanks for your feedback!
Your contributions will help us to improve service.
How to Change the Font Style in Windows 11 in Just 9 Steps?
Here's a simplified version of the steps to change the font in Windows 11:
- Open Settings and select Personalization, then Fonts.
- Alternatively, use the Run command: ms-settings:fonts.
- Scroll down to Available fonts and select the font you want to use.
- If the desired font isn't available, download it and install it.
- Find the Full name of the font in the Metadata section and write it down.
- Open Notepad (or another text editor) and paste the following:
xxxxxxxxxxWindows Registry Editor Version 5.00[HKEY_LOCAL_MACHINE\SOFTWARE\Microsoft\Windows NT\CurrentVersion\Fonts]"Segoe UI (TrueType)"="""Segoe UI Bold (TrueType)"="""Segoe UI Bold Italic (TrueType)"="""Segoe UI Italic (TrueType)"="""Segoe UI Light (TrueType)"="""Segoe UI Semibold (TrueType)"="""Segoe UI Symbol (TrueType)"=""[HKEY_LOCAL_MACHINE\SOFTWARE\Microsoft\Windows NT\CurrentVersion\FontSubstitutes]"Segoe UI"="FontName"Replace "FontName" with the Full name of the font from Step 5 (keep the quotes).
- Save the file with a .reg extension, e.g., "FontChange.reg".
- Double-click the .reg file and confirm the prompts.
- Restart your computer to see the font changes.
What are the visual effects of changing font style in Windows 11?
Changing the font style in Windows 11 alters the visual appearance of text across the operating system. Here are three key points about the visual effects of font style changes:
- Aesthetics: Different font styles can create unique visual moods, allowing users to customize the look and feel of their system.
- Consistency: Font style changes apply to various system elements, including menus, dialog boxes, and file names, ensuring a cohesive visual experience.
- Limited options: Windows 11 offers a predefined set of font styles by default, but users can install additional fonts to expand their choices and further personalize the visual effects.
How can I restore the default font style in Windows 11?
To restore the original Windows 11 font style, you can follow these steps:
1. Locate the REG file that you saved after making the font change, right-click on it, and select "Edit" from the context menu.
2. Replace all the existing text in the file with the following code:
xxxxxxxxxxWindows Registry Editor Version 5.00[HKEY_LOCAL_MACHINE\SOFTWARE\Microsoft\Windows NT\CurrentVersion\Fonts]"Segoe UI (TrueType)"="segoeui.ttf""Segoe UI Black (TrueType)"="seguibl.ttf""Segoe UI Black Italic (TrueType)"="seguibli.ttf""Segoe UI Bold (TrueType)"="segoeuib.ttf""Segoe UI Bold Italic (TrueType)"="segoeuiz.ttf""Segoe UI Emoji (TrueType)"="seguiemj.ttf""Segoe UI Historic (TrueType)"="seguihis.ttf""Segoe UI Italic (TrueType)"="segoeuii.ttf""Segoe UI Light (TrueType)"="segoeuil.ttf""Segoe UI Light Italic (TrueType)"="seguili.ttf""Segoe UI Semibold (TrueType)"="seguisb.ttf""Segoe UI Semibold Italic (TrueType)"="seguisbi.ttf""Segoe UI Semilight (TrueType)"="segoeuisl.ttf""Segoe UI Semilight Italic (TrueType)"="seguisli.ttf""Segoe UI Symbol (TrueType)"="seguisym.ttf""Segoe MDL2 Assets (TrueType)"="segmdl2.ttf""Segoe Print (TrueType)"="segoepr.ttf""Segoe Print Bold (TrueType)"="segoeprb.ttf""Segoe Script (TrueType)"="segoesc.ttf""Segoe Script Bold (TrueType)"="segoescb.ttf"[HKEY_LOCAL_MACHINE\SOFTWARE\Microsoft\WindowsNT\CurrentVersion\FontSubstitutes]"Segoe UI"=-3. Save the changes to the file and close the text editor.
4. Double-click the modified REG file and follow any prompts to confirm and edit the registry.
5. If the changes don't take effect immediately, restart your computer.
If you don't have the original REG file, you can repeat the initial steps described earlier, using the provided modified code in Step 2 without making any alterations to it.
Most Popular Font Style for Windows 11 Computer and Laptop
When it comes to choosing the best font styles for computers and laptops, it largely depends on personal preference and the intended use. However, here are some widely popular and versatile font styles that are commonly used:
| Font Style | Font Style (12px) | Font Style (14px) | Font Style (16px) |
|---|---|---|---|
| Arial | Arial | Arial | Arial |
| Times New Roman | Times New Roman | Times New Roman | Times New Roman |
| Calibri | Calibri | Calibri | Calibri |
| Helvetica | Helvetica | Helvetica | Helvetica |
| Georgia | Georgia | Georgia | Georgia |
| Garamond | Garamond | Garamond | Garamond |
| Roboto | Roboto | Roboto | Roboto |
| Open Sans | Open Sans | Open Sans | Open Sans |
| Verdana | Verdana | Verdana | Verdana |
| Lato | Lato | Lato | Lato |