How to Uninstall Windows 11 to Windows 10 (Go Back, Reinstall, Recover, Roll Back)
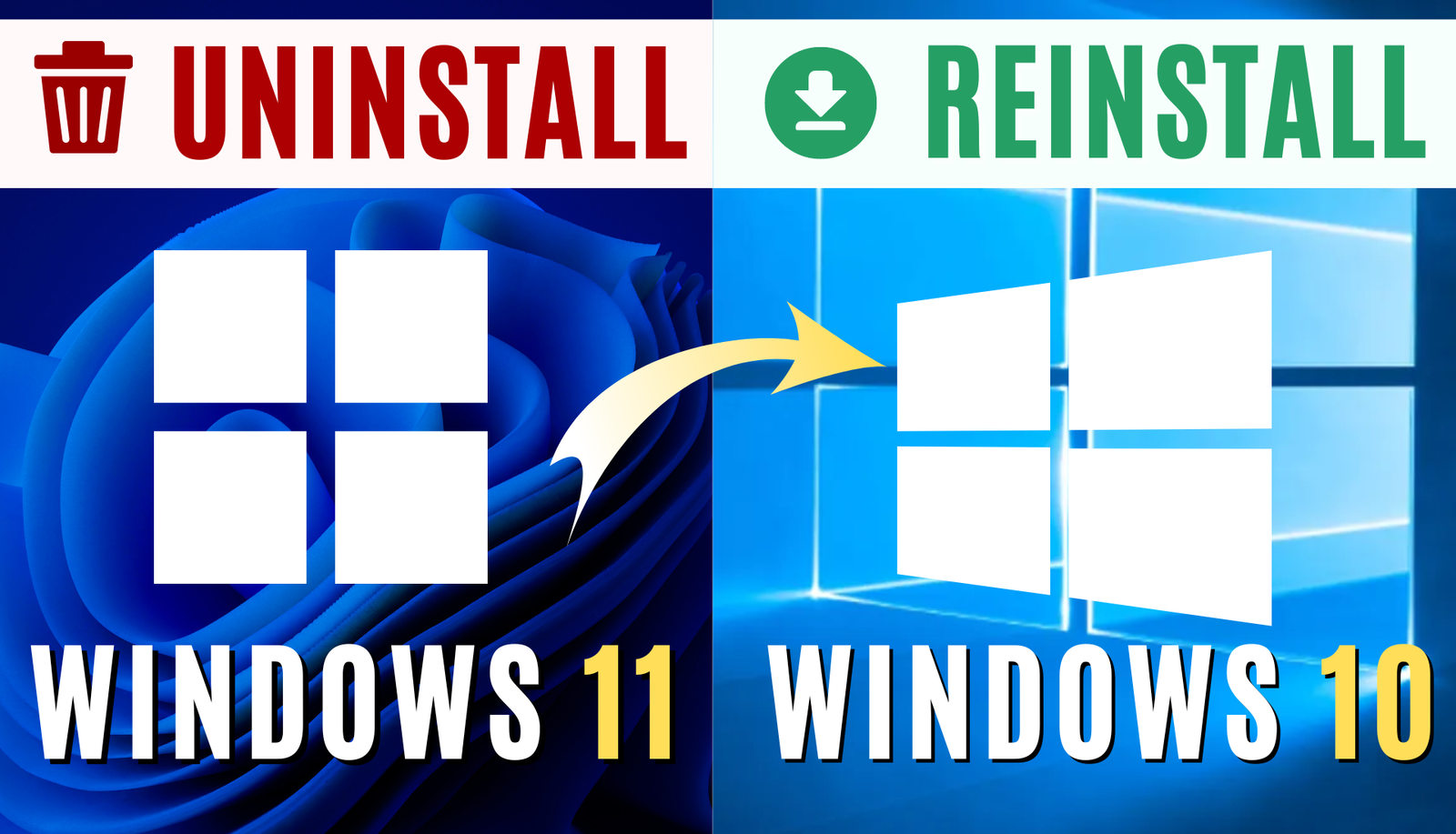
If you want to uninstall the Windows 11 update and revert back to Windows 10 (Go Back, Reinstall, Recover, Roll Back), there are a few methods available. Whether you have encountered compatibility issues, experienced performance problems, or simply prefer Windows 10, it's important to weigh the pros and cons before making a decision.
Let's start with the pros of uninstalling Windows 11 to Windows 10:
-
Restore your computer to its previous state: By uninstalling Windows 11, you can return your computer to the exact state it was in before the upgrade, providing familiarity and comfort.
-
Resolve compatibility issues: If you have encountered compatibility problems with certain applications or hardware after upgrading to Windows 11, reverting to Windows 10 can help resolve these issues and ensure smooth functionality.
-
Regain performance and familiarity: Windows 10 may offer better performance on older hardware or systems that are not optimized for Windows 11. Additionally, you might prefer the user interface and features of Windows 10 over Windows 11.
Now, let's consider the cons of uninstalling Windows 11 to Windows 10:
-
Reinstallation of applications and data: Uninstalling Windows 11 and rolling back to Windows 10 will require you to reinstall any applications or programs that were installed after the upgrade. Additionally, any data or files created or modified in Windows 11 will need to be backed up and transferred.
-
Loss of settings and configurations: Any changes you made to settings, preferences, or customizations in Windows 11 will be lost when reverting to Windows 10. It's important to note down any important settings or configurations you wish to retain.
-
Waiting time for specific updates: Microsoft might release updates or security patches that are specific to Windows 11 and not available for Windows 10. If you choose to uninstall Windows 11, you might have to wait longer for certain updates or features.
Consider these factors carefully before deciding to uninstall Windows 11 and go back to Windows 10. It's recommended to create backups of important files and consult with technical experts if needed to ensure a smooth transition.
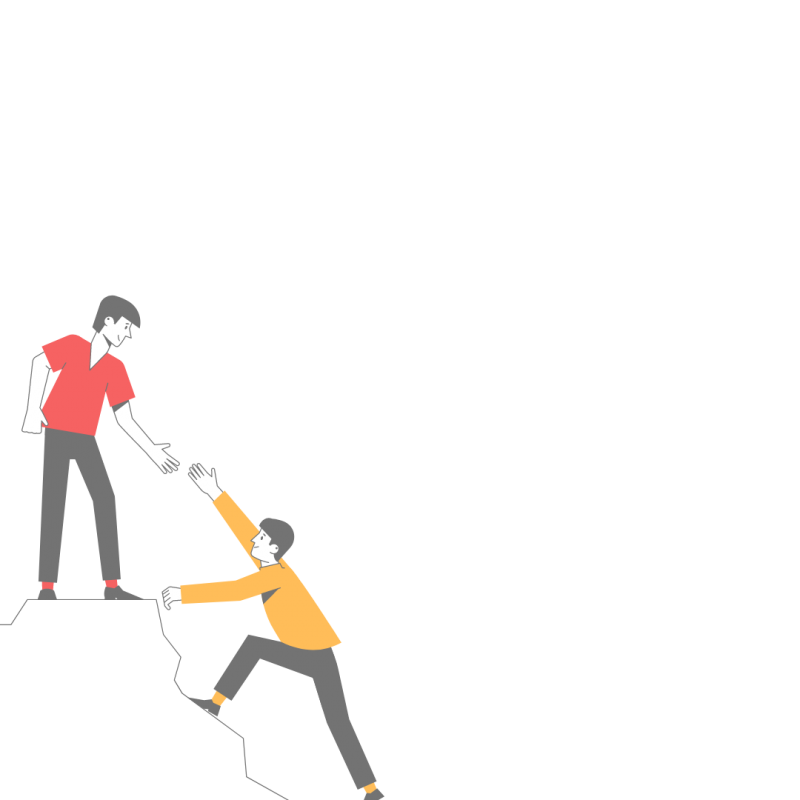
Thanks for your feedback!
Your contributions will help us to improve service.
How to uninstall Windows 11 update to Windows 10 (3 Ways)
If you want to uninstall the Windows 11 update and revert back to Windows 10, there are several methods you can try. The first option is to use the "Go back to Windows 10" feature available in the Settings menu. This is the simplest method and can only be used within 10 days of upgrading. Follow these steps: Open the Settings app, click on "System," then select "Recovery." Under the "Go back to Windows 10" section, click on "Get started" and follow the on-screen instructions.
Another approach is to utilize a system restore point. If you created a restore point prior to upgrading to Windows 11, you can use it to roll back to Windows 10. Here's how: Press the Windows key and the "R" key simultaneously to open the Run dialog box. Type "control system restore" and hit Enter. In the System Restore window, choose a restore point that was created before the Windows 11 update and click "Next." Follow the instructions provided to complete the process.
If neither of the above options is feasible, you can reinstall Windows 10. This method is suitable if you don't have a restore point or have exceeded the 10-day time frame. Follow these steps: Download the Windows 10 Media Creation Tool from the official Microsoft website. Run the tool and adhere to the on-screen instructions for the reinstallation process.
⚠️ Once you have successfully uninstalled Windows 11 and reverted back to Windows 10, your computer will be restored to its previous state. Keep in mind that you will need to reinstall your applications and data, but your personal files will be preserved.
How to go back to Windows 10 from Windows 11 without losing data
Here is a detailed guide on how to use the "Go back to Windows 10" option in Settings to uninstall Windows 11 and revert back to Windows 10:
- Open the Settings app on your computer.
- Click on the "System" option.

- In the System settings, locate and click on "Recovery".

- Look for the "Go back to Windows 10" section and click on "Go Back".

- A prompt will appear, asking you to confirm that you want to go back to Windows 10. Click on "Go back to Windows 10".

- The system will initiate the uninstallation process, which may take a few minutes to complete. Please be patient during this time.
- Once the uninstallation is finished, your computer will be restored to the exact state it was in before you upgraded to Windows 11.
- Keep in mind that you will need to reinstall your applications and data. However, your personal files will be preserved.
By following these steps, you will be able to successfully uninstall Windows 11 and go back to Windows 10 using the "Go back to Windows 10" option in the Settings menu.
⚠️ The "Go back to Windows 10" option is only available for 10 days after upgrading to Windows 11.
⚠️ If you have made any changes to your computer or do not have a valid Windows 10 product key, those changes will be lost when reverting to Windows 10.
How to use a system restore point to uninstall Windows 11 to Windows 10
Here is a step-by-step guide on how to utilize a system restore point to uninstall Windows 11 and revert back to Windows 10:
- Begin by pressing the Windows+R keys together to open the Run dialog box.

- Within the Run dialog box, type control system restores and press the Enter key.

- The System Restore window will appear. Click on Choose a restore point to proceed.
- Now, carefully select a restore point that was created prior to upgrading to Windows 11. It's important to choose the correct restore point that aligns with your desired Windows 10 version.
- Once you have chosen the appropriate restore point, click Next to continue.
- A confirmation prompt will appear, asking you to verify the restoration of your computer to the selected restore point. Confirm your decision by clicking on Restore.
- Allow some time for the system to carry out the restoration process. This may take several minutes, so exercise patience during this period.
- After the restoration is complete, your computer will be reverted back to Windows 10. However, it's important to note that you will need to reinstall any applications and data that were installed or modified after the upgrade. Your personal files will be preserved.
By following these steps, you can effectively utilize a system restore point to uninstall Windows 11 and transition back to the previous version, Windows 10.
⚠️ System restore points are automatically generated when you install software, update drivers, or install Windows updates. These restore points enable you to return your computer to a previous state if needed. However, it's important to note that system restore points do not recover lost or deleted files.
⚠️ When you restore your computer to a system restore point, any changes made after upgrading to Windows 11 may be lost. To check the available system restore points, you can refer to the System Restore window. In case there are no system restore points available, reinstalling Windows 10 becomes necessary to uninstall Windows 11 and revert back to Windows 10.
How to Reinstall Windows 10 from Windows 11
Here is a detailed and comprehensive guide on how to reinstall Windows 10 from Windows 11:
- Start by visiting the official Microsoft website and downloading the Windows 10 Media Creation Tool.
- Once the tool has been downloaded, run it and carefully follow the on-screen instructions provided.

- During the installation process, you will come across a step where you are prompted to enter a product key. Choose the option that says "I Don't Have A Product Key", as you will activate Windows 10 later.
- Next, you will be presented with the option to create installation media for another PC. Select the appropriate choice based on whether you prefer to use a USB drive or a DVD as your installation medium.

- Proceed with creating the installation media, ensuring that you have a blank USB drive or a writable DVD available for this purpose.
- After successfully creating the installation media, restart your computer and boot it from the installation media. You may need to modify the boot order in the BIOS settings to prioritize the installation media.

- Follow the on-screen instructions diligently as you progress through the Windows 10 installation process. Make sure to select the correct options and preferences according to your specific requirements.

- Once Windows 10 has been successfully installed, you will need to reinstall your applications and data. This can be accomplished by using either the Windows 10 installation media or by restoring from a previously created backup of your data.
By following these detailed steps, you can effectively and efficiently reinstall Windows 10 from Windows 11. This process will provide you with a fresh and optimized Windows 10 experience, allowing you to reinstall your applications and restore your data for a seamless transition.
⚠️ When reinstalling Windows 10, you need a valid product key and will have to reinstall applications and data. Contact Microsoft for support if you encounter any issues.