Windows 11 Font size too small or too big | How to Fix?
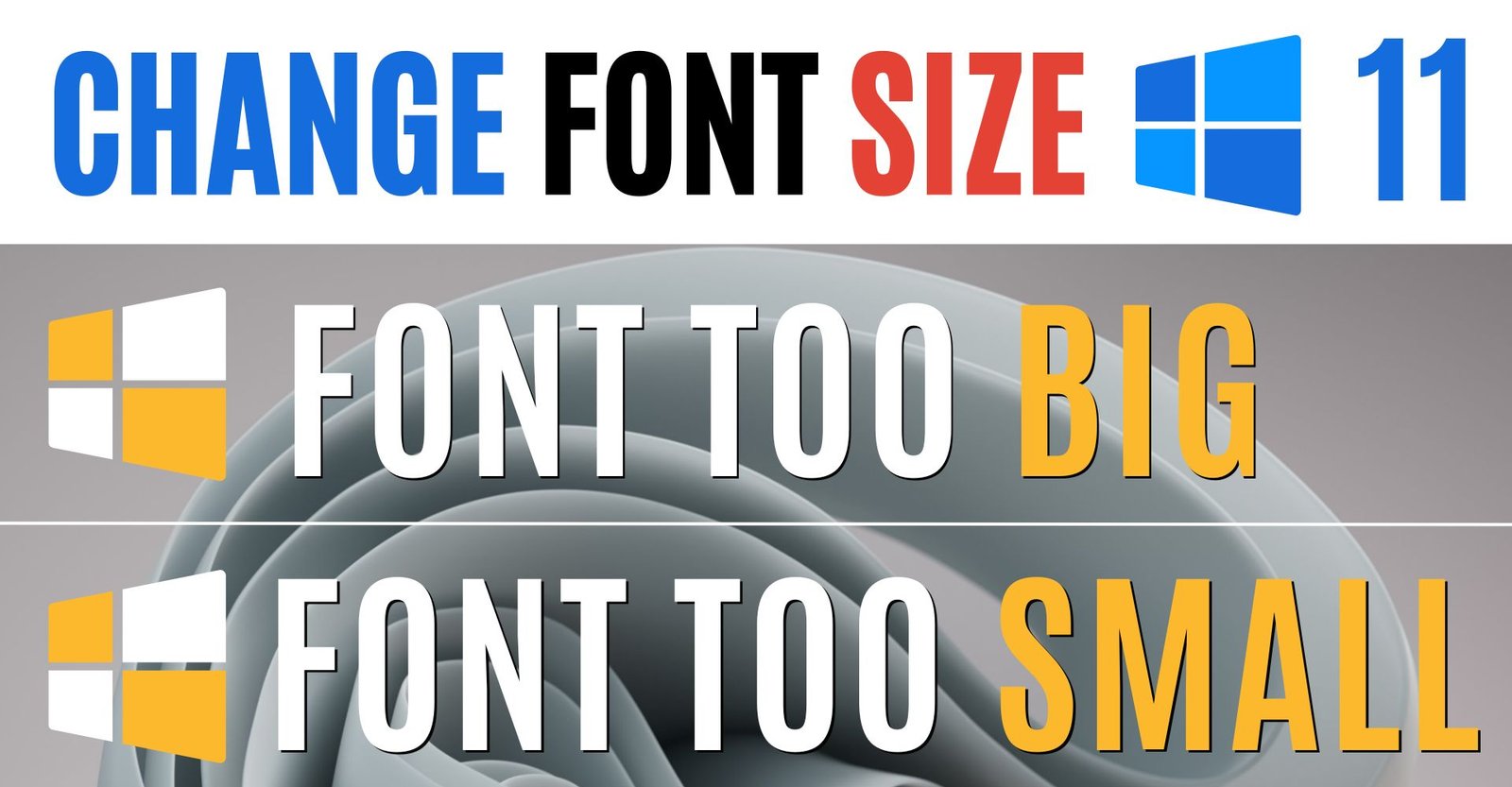
Windows 11 font size too small or too big: If you're experiencing font size too small or too big issues on Windows 11, there are solutions available. Adjust text size in Settings or change display resolution settings provided by HP, Dell, Lenovo, Acer, Asus, and others. Utilize a built-in magnifying glass or try third-party tools like ZoomIt, Magnifier, or SuperSize. Enhance readability with high-contrast themes, larger font size, ClearType, or a screen reader. For a comprehensive solution to fix Windows 11 font size too small or too big issues on your computer or laptop, there are various options to consider.
Key Points:
- Adjust text size in Settings or change display resolution settings.
- Utilize a built-in magnifying glass or try third-party tools.
- Enhance readability with high-contrast themes, larger font size, ClearType, or a screen reader.
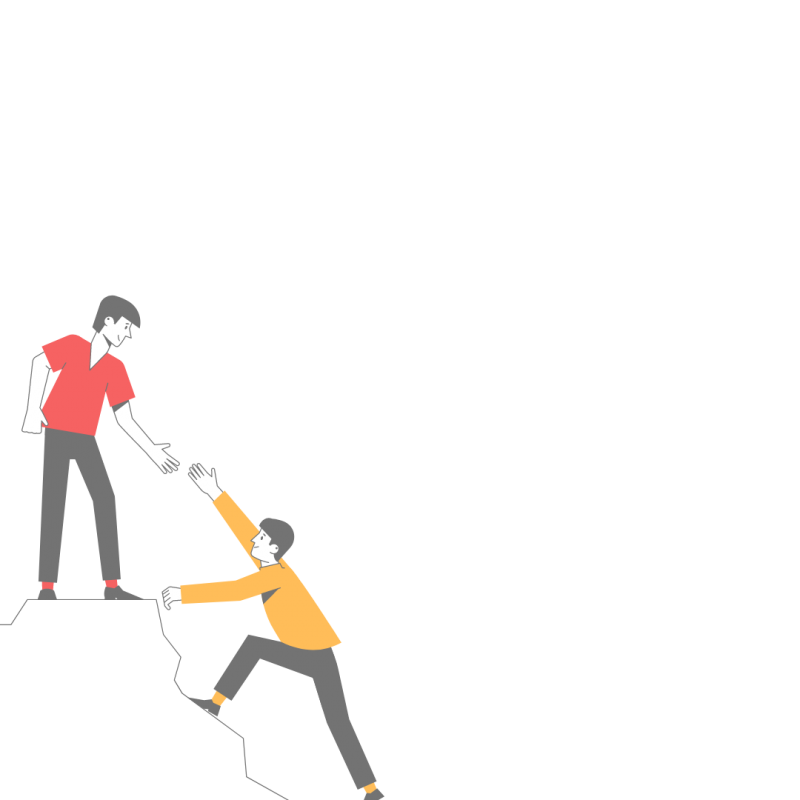
Thanks for your feedback!
Your contributions will help us to improve service.
Windows 11 Font Size Too Big or Small using Change Text size Setting
To change the text size in the Settings app on Windows 11, follow these steps:
Settings > Accessibility > Text size
STEP
- Press the Windows key + I on your keyboard to open the Settings app.

- Click on Accessibility.
- Select Text size.

- Adjust the text size using the slider according to your preference.
- Click on Apply to save the changes.
Fix Windows 11 Font Size Too Big or too Small using the display resolution
Here are the steps on how to change the display resolution on Windows 11:
Right Click > Display Settings > Scale & Layout > Drop Down Menu > Select > Keep Changes
STEP
- Right-click on an empty space on the desktop.

- Select Display settings.

- Under Scale & Layout, click on the drop-down menu next to Display Resolution.

- Select a different resolution from the list.

- Click on Keep Changes, and click on Revert within 10 seconds if don't like the resolution.
- The display resolution will be changed immediately. Test it by opening various applications and checking if the text and images are displayed correctly.
How to fix Windows 11 Font Size Too Big or Too Small using the Magnifier tool?

Here's a comprehensive guide on how to effectively use the Magnifier tool in Windows 11:
"Windows key" & "+ "= Zoom In | "Windows key" & "-" = Zoom In | "Windows key" & "ESC" = CLOSE
STEP
- To open the Magnifier tool, simply press the Windows key and the "+" key simultaneously.
- Once the Magnifier tool is open, you can use your mouse to navigate and move around the magnified area, allowing you to focus on specific parts of the screen.
- If you need to zoom in for a closer view, press the Windows key and the "+" key.
- Conversely, if you want to zoom out and see more of the screen, press the Windows key and the "-" key.
- To close the Magnifier tool and return to your regular screen view, simply press the Windows key and the Esc key.
By following these steps, you can effectively utilize the Magnifier tool in Windows 11 to zoom in, navigate, and adjust your screen view according to your specific needs.
Fix Windows 11 Font Size Too Big or Too Small using font magnifier
To install a font magnifier, you can follow these steps:
-
Download the font magnifier tool from trusted sources or the official websites of the providers:
DOWNLOAD ZOOMIT
MAGNIFIER
-
Locate the downloaded file on your computer.
-
Double-click the downloaded file to initiate the installation process.
-
Follow the on-screen prompts and instructions provided by the installer.
-
Choose the desired installation location and customize any applicable settings during the installation.
-
After the installation is complete, launch the font magnifier tool from your desktop or the installation folder.
-
Configure the font magnifier tool settings according to your preferences for adjusting the font size and enhancing readability.
-
Start using the font magnifier tool to magnify and improve text visibility on your computer.
By following these steps and using tools like ZoomIt, Magnifier, or SuperSize, you can easily install a font magnifier and enhance the readability of text on your computer.
If you're still experiencing text size issues on your computer, try resetting it. Hold down the power button for 10 seconds to turn it off, then turn it back on. This may provide a fresh start and resolve the problem.