How to fix Windows 11 Taskbar Not Working/Showing (Desktop, Laptop, PCs)
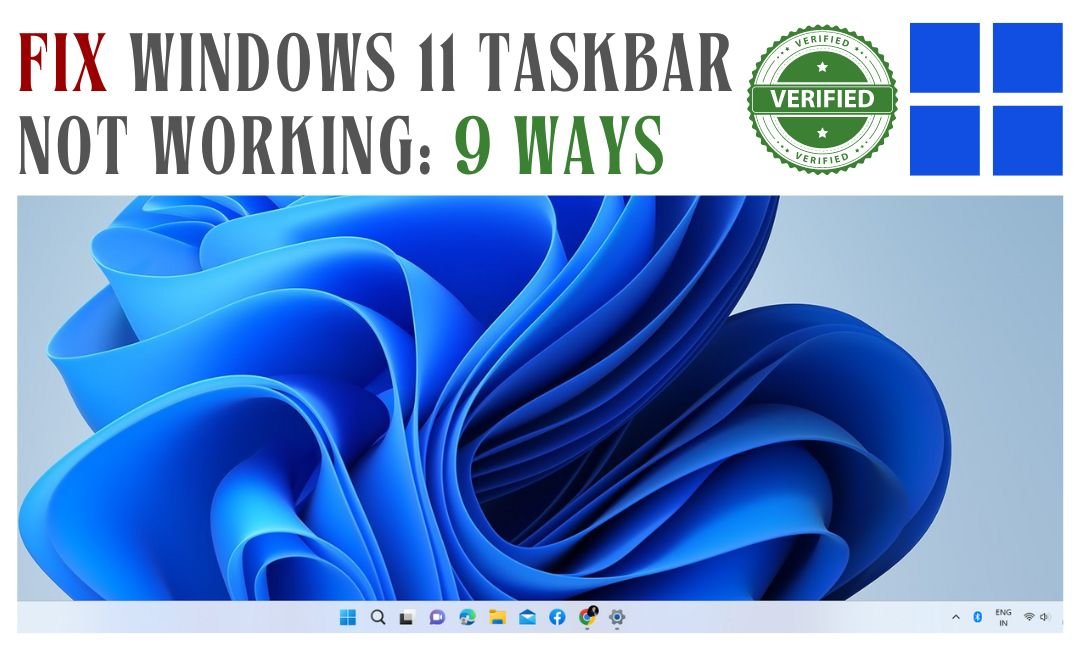
How To Fix Windows 11 Taskbar Not Working: Users encountering various taskbar-related issues on Windows 11 may experience a range of problems. These can include a frozen or unresponsive taskbar, the taskbar not showing icons, failure to auto-hide, unclickable or non-functioning taskbar, the start menu, and taskbar not working together, missing taskbar buttons or icons, the taskbar not displaying on a secondary monitor, unresponsive clicks on the taskbar, search function not working on the taskbar, and improper taskbar resizing. These issues can be frustrating, but with the appropriate troubleshooting steps, it is possible to resolve them and restore the proper functioning of the taskbar on Windows 11.
9 Ways to Fix Windows 11 Taskbar Not Working
01 Restart Windows 11 File Explorer
02 Reinstall and Re-register all Windows 11 apps
03 Run SFC Scan
04 Reset the Taskbar in Windows 11
05 Update Your Graphics Drivers
06 Disable third-party taskbar apps
07 Create a new user account
08 Enable XAML for Start Menu Using Registry Editor
09 Perform a System Restore
Check out the Full Step-By-Step Guide Below!
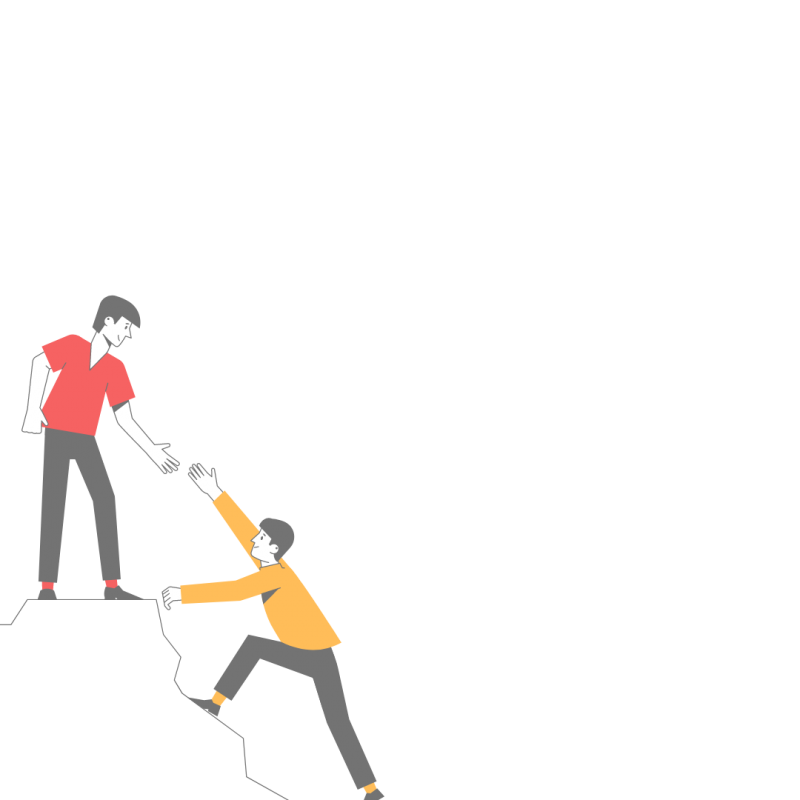
Thanks for your feedback!
Your contributions will help us to improve service.
01 Restart Windows 11 File Explorer
File Explorer is a core process in Windows 11 that manages the user interface, including the taskbar. If the taskbar is not functioning properly, it may be due to Windows Explorer crashing or not running correctly. You can restart Windows Explorer to resolve this problem.
To restart Windows Explorer, follow these steps:
- Open Task Manager by pressing Ctrl+Shift+Esc.
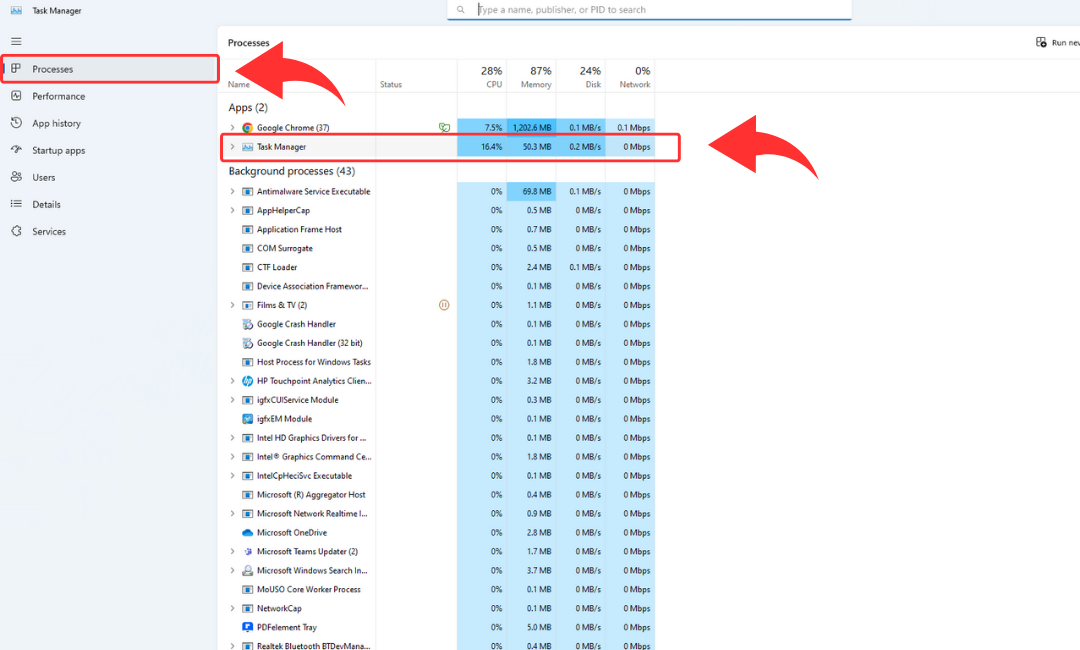
- In Task Manager, navigate to the Processes tab.
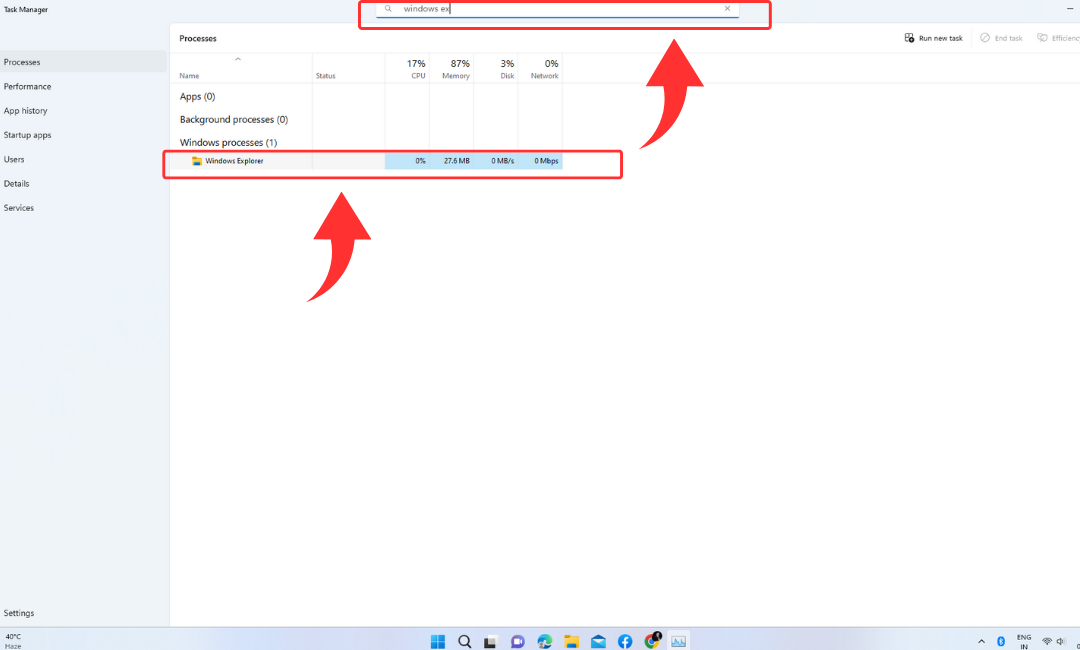
- Locate Windows Explorer in the list of processes.
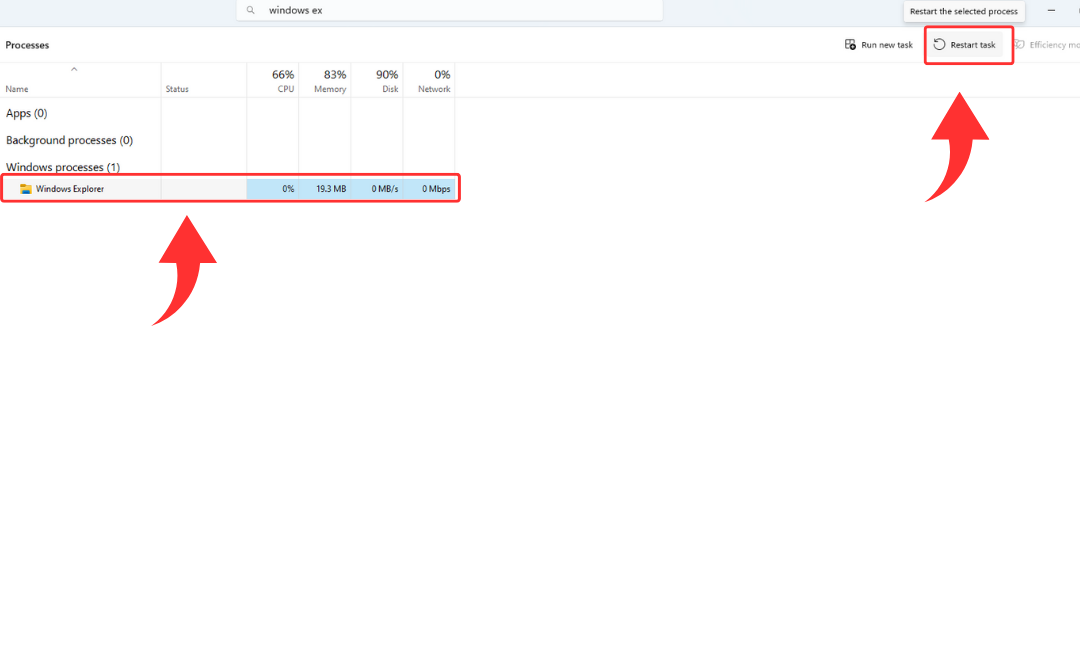
- Right-click on Windows Explorer and select Restart.
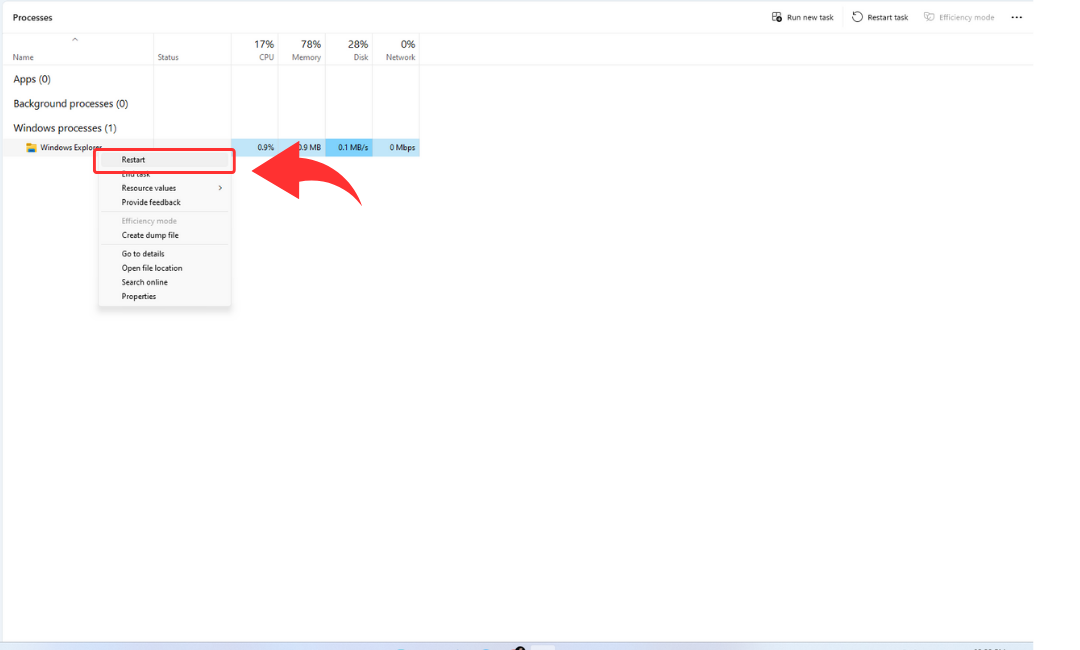
- Windows Explorer will restart, and the taskbar should begin working again.
If restarting File Explorer does not resolve the issue, you can attempt other methods to fix the taskbar, such as reinstalling File Explorer or creating a new user account.
02 Reinstall and Re-register all Windows 11 apps
To troubleshoot a non-functional Windows 11 taskbar, follow these steps to reinstall and re-register all Windows 11 apps. This resolves potential corruption or missing files causing the issue. The taskbar can become unresponsive due to problems with built-in apps and the user account. Using a PowerShell command reinstalls and re-registers the apps, restoring taskbar functionality.
-
Press the Windows key on your keyboard to open the Start menu.
-
Type "PowerShell" in the search bar. Right-click on Windows PowerShell from the search results, then select Run as administrator. This ensures you have the necessary privileges to execute the required commands.
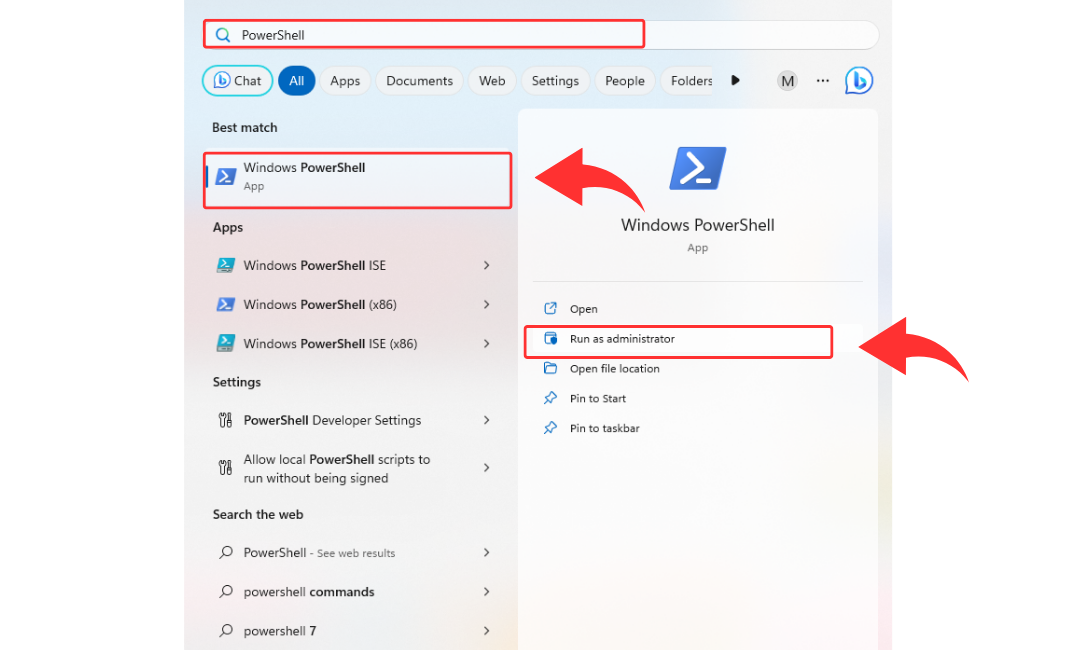
-
In the PowerShell window that opens, you'll need to enter the following command and press Enter:

-
This command retrieves and re-registers all Windows 11 apps on your system.
-
The PowerShell command will now execute and reinstall the Windows 11 apps. During this process, you may see warnings or red error messages stating that an app already exists and cannot be reinstalled. You can safely ignore these messages.
-
Wait for the PowerShell command to complete. You'll know it's finished when you see the command prompt again, displaying something like:
-
Close the PowerShell window.
-
Finally, restart your computer to allow the changes to take effect. Alternatively, you can also restart Windows Explorer through the Task Manager if you prefer not to perform a system reboot.
Following these steps should help resolve the issue with your Windows 11 taskbar. Reinstalling and re-registering the Windows 11 apps ensures that any corrupt or missing files are replaced, restoring the proper functionality of the taskbar.
03 Run SFC Scan
Windows has built-in command-line utilities like SFC and DISM for system recovery and repair. SFC scans and fixes missing/corrupted files, while DISM repairs the Windows image. To fix a non-loading taskbar, run DISM and SFC scans, then restart the computer.
If the taskbar is not loading due to system file corruption, you can follow these steps to repair it using the DISM and SFC utilities:
- Press the Windows key + R to open the Run dialog box.

- Type "cmd" and press Enter to open the Command Prompt.
- In the Command Prompt window, enter the following command and press Enter:
.png) sfc /scannow
sfc /scannow - The System File Checker will scan your computer for corrupted system files and automatically replace them with the correct versions.
- Once the scan is complete, restart your computer.
If the taskbar is still not working, you can try other solutions listed below.
04 Reset the Taskbar in Windows 11
Here are the steps to fix the Windows 11 taskbar not working using Reset the Taskbar:
- Open the Settings app by pressing Windows + I.
- Go to Personalization > Taskbar.
- Under Taskbar behaviors, click on Reset the taskbar.
- Click on Reset again to confirm.
- Restart your computer.
- After restarting, the taskbar should be working properly.
05 Update Your Graphics Drivers
To resolve the issue of a non-functioning taskbar in Windows 11, follow these precise steps to update your graphics drivers:
- Launch Device Manager.
- Expand the Display Adapters category.
- Right-click on your graphics card and choose the option "Update driver software."
- Select the "Browse my computer for driver software" option.
- Click on "Let me pick from a list of available drivers on my computer."
- From the provided list, choose the appropriate manufacturer and model for your graphics card.
- Proceed by clicking "Next."
- Windows will initiate a search for the latest drivers compatible with your graphics card and install them.
- Upon the completion of the driver installation, restart your computer.
- After the system restarts, verify if the taskbar is now functioning properly.
By following these steps, you should be able to address the issue of a non-responsive taskbar in Windows 11.
06 Disable third-party taskbar apps
By disabling third-party taskbar apps using these steps, you can potentially resolve the issue of a non-working taskbar in Windows 11. In order to address the issue of a non-functional Windows 11 taskbar, you can follow these precise steps to disable third-party taskbar apps:
- Open the Settings app.
- Navigate to Apps > Apps & Features.
- Scroll down to locate the third-party taskbar app that you wish to disable.
- Click on the app and then select Advanced options.
- In the Start menu and taskbar section, uncheck the box next to "Allow this app to make changes to my Start menu and taskbar."
- Click OK to save your changes.
07 Create a New User account
If you encounter a non-functional Windows 11 Taskbar, creating a new user account could potentially resolve the issue. Follow these steps to create a new user account:
- Click on Start and go to Settings.
- Select Accounts and then choose Family & other users.
- Under Other users, click on Add someone else to this PC.
- Opt for I don't have this person's sign-in information.
- Click on Add a user without a Microsoft account.
- Provide a name and password for the new user account.
- Proceed by clicking Next.
- A new user account will be created.
By creating a new user account using these steps, you may potentially resolve the issue with the non-working Windows 11 Taskbar.
08 Enable XAML for Start Menu Using Registry Editor
If your Windows 11 taskbar becomes unresponsive, enabling XAML for the Start menu through the Registry Editor can be a potential solution. Please note the importance of caution while modifying the Registry to avoid system malfunctions. Create a restore point and backup your registry before following these unique steps:
- Press Win + R to open the Run dialog.

- Type regedit and click OK. If prompted by User Account Control, select Yes.
- In the Command Prompt window, enter the following command and press Enter:
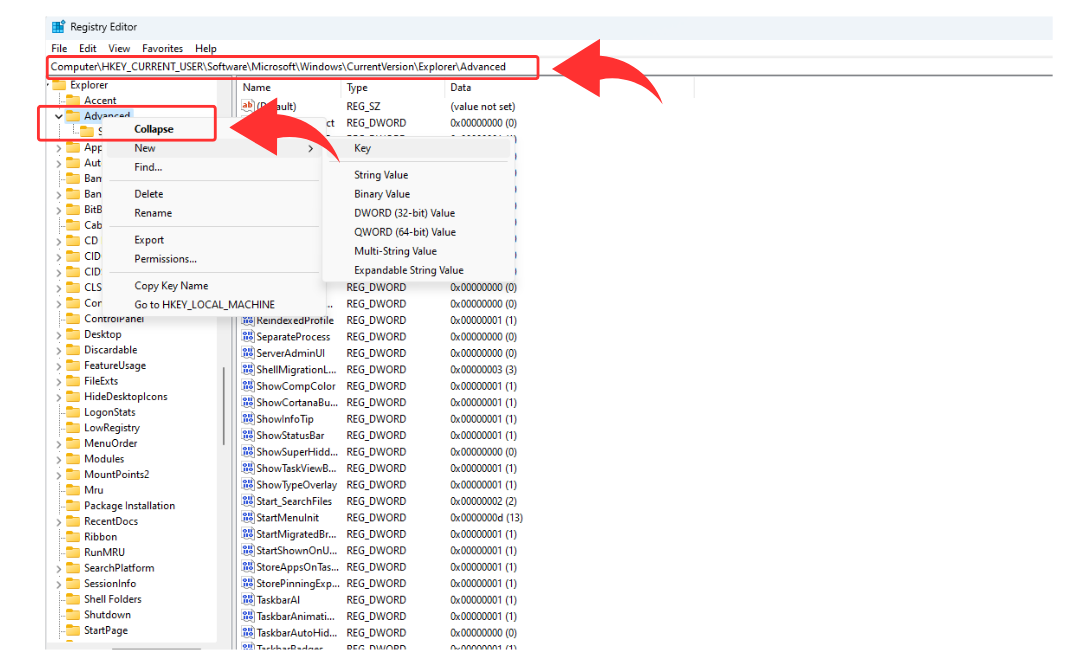
- Right-click on the Advanced key located in the left pane, then choose New > DWORD (32-bit) Value.
- Rename the newly created value as EnableXamlStartMenu.
- Double-click on EnableXamlStartMenu to modify its value.
- In the Value data field, enter 0 and click OK to save the changes.

- Close the Registry Editor and restart your computer.
09 Perform a System Restore
Performing a system restore allows you to revert your computer to a previous state, useful for troubleshooting issues caused by recent changes. Follow these steps to perform a system restore:
- Press Windows+R to open the Run dialog.
- Type rstrui.exe and click OK.
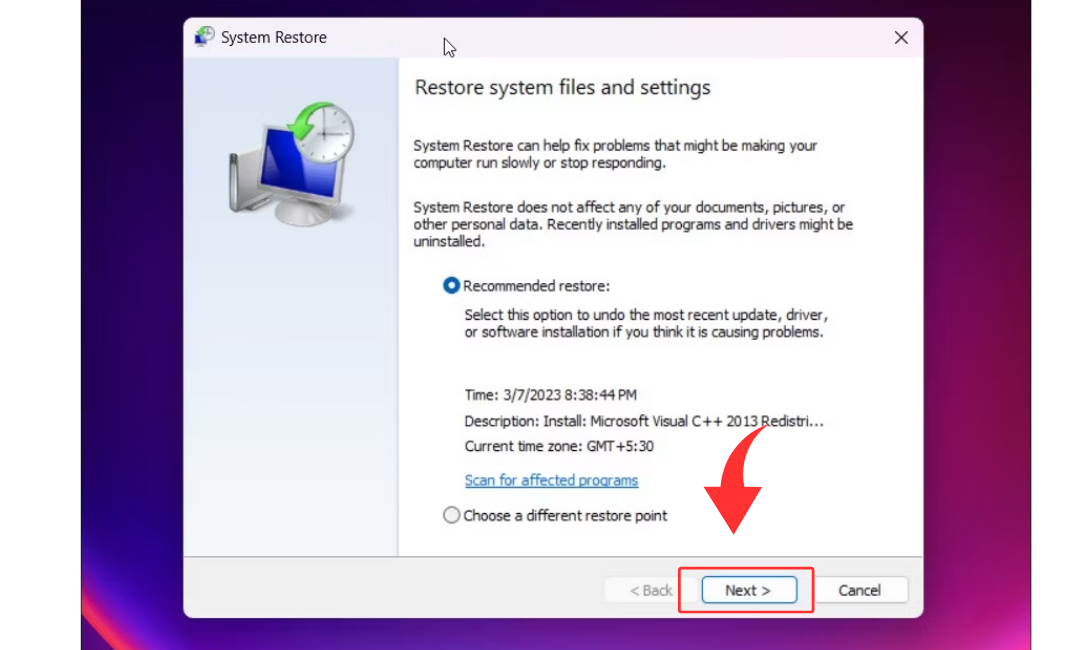
- In the System Restore dialog, click Choose a restore point.
- Select a restore point created prior to the taskbar problem.
- Click Next.
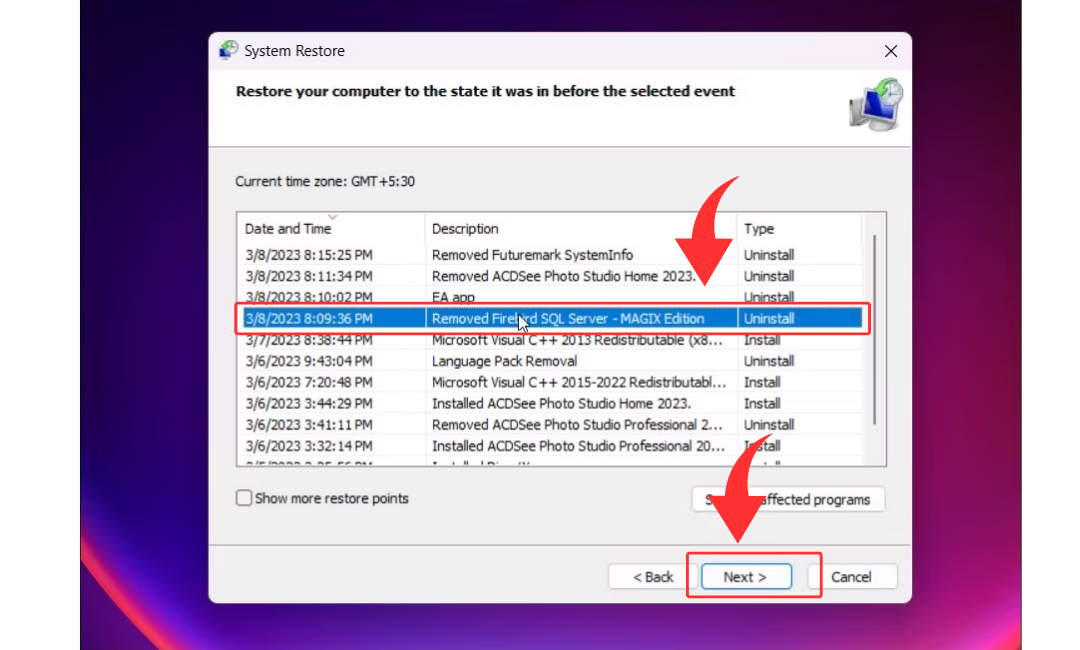
- Confirm your selection and click Finish in the Confirmation dialog.
- Windows will initiate the system restore process. Please be patient as it may take some time.
By following these steps, your computer will be restored to the selected point in time, potentially resolving issues with your taskbar.