How to resize taskbar size in windows 11
.jpg)
To resize the taskbar size in Windows 11, you have two methods at your disposal. The first method involves using the mouse, while the second method requires the use of the Registry Editor.
You can opt for the Registry Editor method. Press the Windows key + R to open the Run dialog box, then type "regedit" and press Enter. This will open the Registry Editor. Navigate to the following key: HKEY_CURRENT_USER\Software\Microsoft\Windows\CurrentVersion\Explorer\Advanced. Take caution when working with the Registry Editor and be sure to learn more about its usage beforehand.
Next, right-click on an empty space in the right pane of the Registry Editor and select "New" > "DWORD (32-bit) Value". Name the new value "TaskbarSi". Double-click on the "TaskbarSi" value and set the value data to your desired size. Keep in mind that restarting your computer is necessary for the changes to take effect.
It is important to note that improper editing of the Registry can lead to serious problems with your computer. To ensure safety, it is recommended to back up the Registry before making any changes.
In Windows 11, adjusting the taskbar size is not as straightforward as it was in Windows 10. However, by utilizing either the mouse or the Registry Editor, you can easily resize the taskbar size in Windows 11 to better suit your preferences. Whether you wish to make it smaller or bigger, these methods provide the means to customize the taskbar size to your liking.
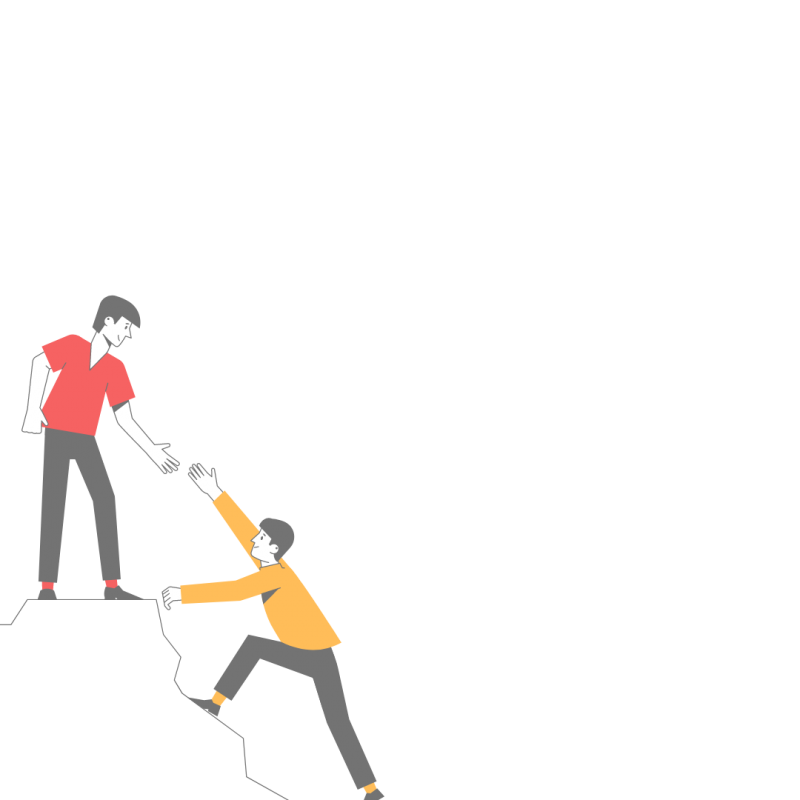
Thanks for your feedback!
Your contributions will help us to improve service.
How to resize taskbar size in Windows 11
- Using the Registry Editor
- Press
Windows+Rto open the Run dialog box.
- Type "regedit" and press
Enter.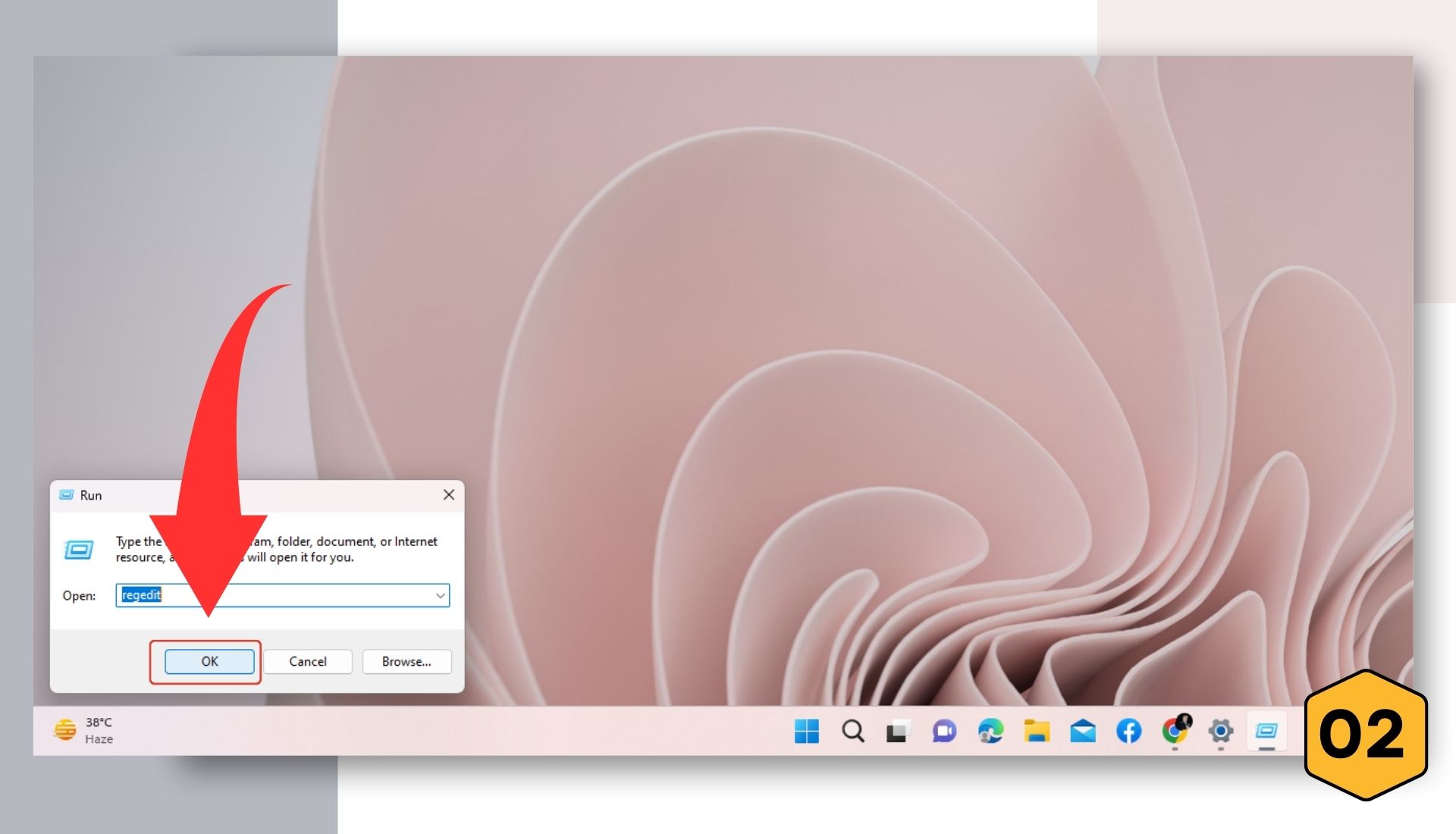
- Navigate to the following key:
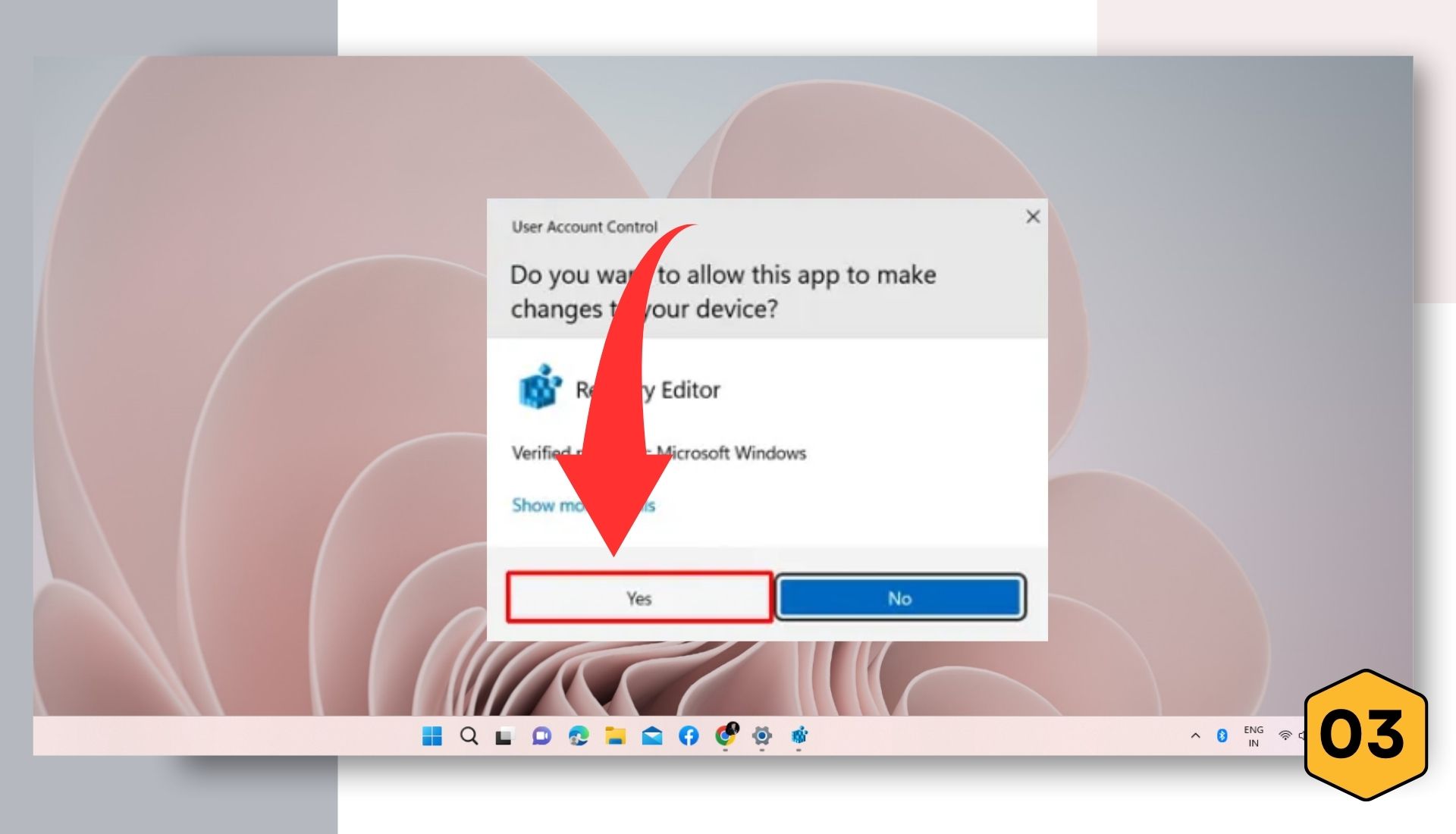
- Right-click on an empty space in the right pane and select "New" > "DWORD (32-bit) Value".

- Name the new value "TaskbarSi".
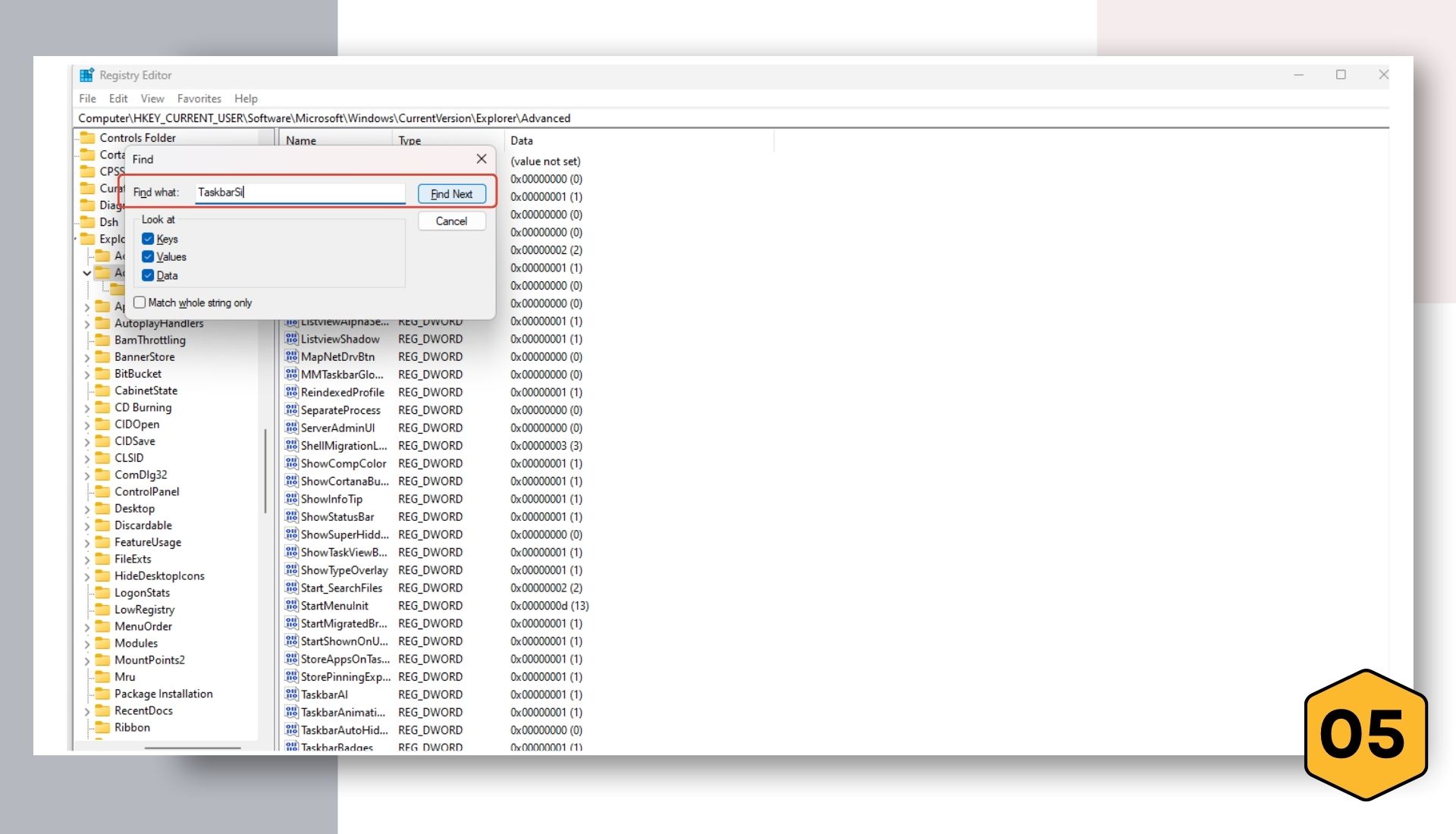
- Double-click on the "TaskbarSi" value and set the value data to the desired size.

- Set the value 0, 1, 2, and click ok.
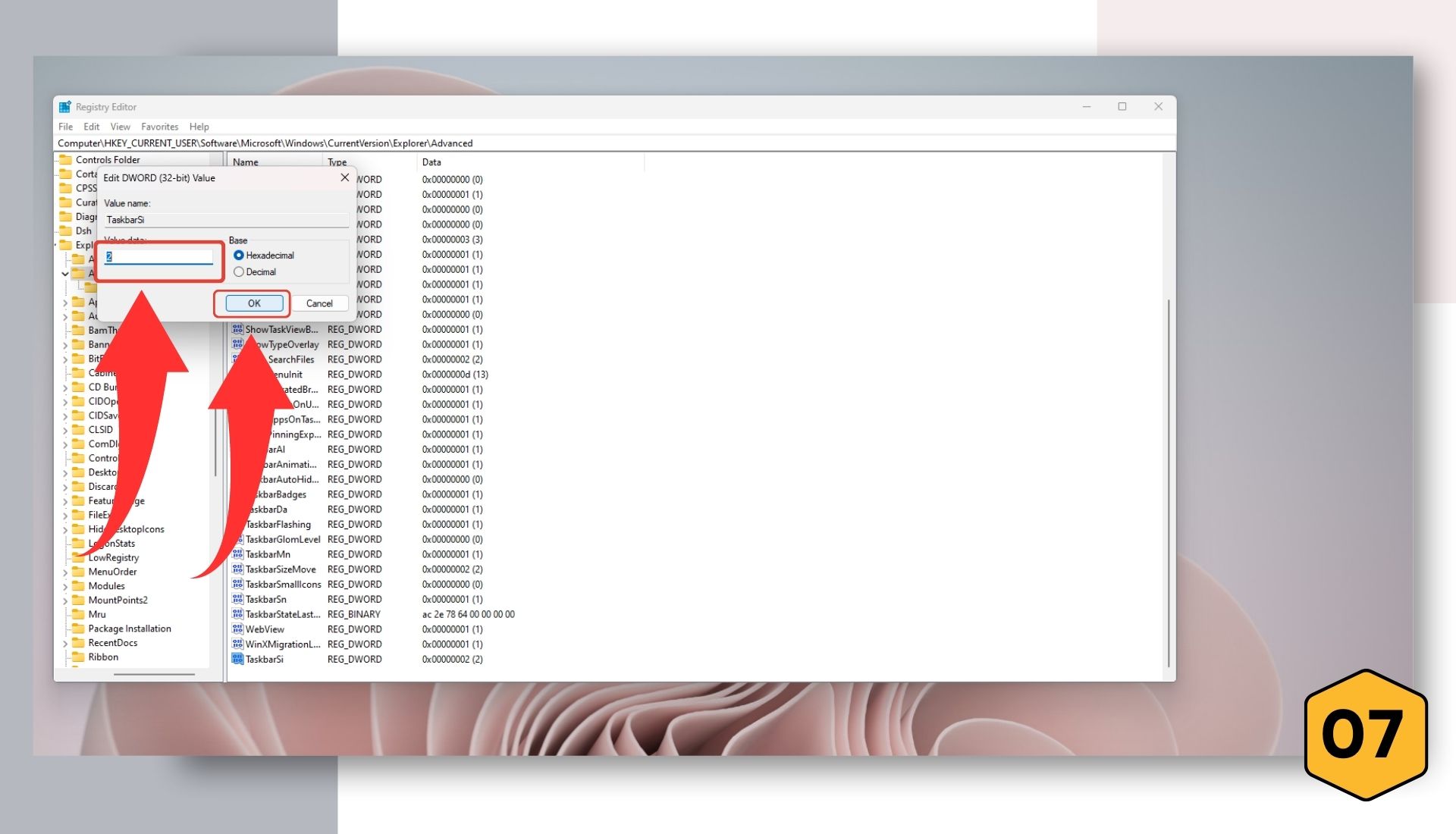
- Restart your computer for the changes to take effect.
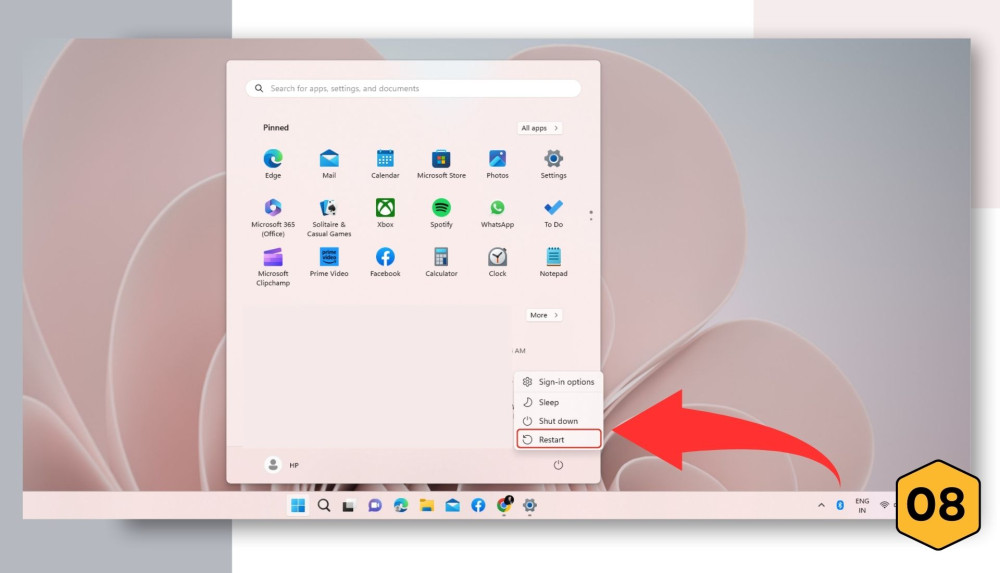
New Resize Taskbar Size in Windows 11 Out Put: 
Note: The following are the possible values for the "TaskbarSi" value:
- 0: Small taskbar
- 1: Default taskbar size
- 2: Large taskbar
Factors Influencing Preference for Resizing Taskbar Size in Windows 11
The preference for taskbar size in Windows 11 is influenced by various factors that impact user experience and individual needs. This article explores the factors such as age group, screen size, type of work, and personal preferences that play a role in determining the ideal taskbar size. Understanding these factors can help users make informed decisions about their taskbar customization and optimize their workflow accordingly.
| Factors | Influence on Taskbar Size Preference |
|---|---|
| Age Group | Younger users prefer smaller taskbars |
| Older users may prefer larger taskbars | |
| Screen Size | Larger screens allow for smaller taskbars |
| Smaller screens may require larger taskbars | |
| Type of Work | Multitasking favors larger taskbars |
| Single-tasking may work with smaller taskbars | |
| Personal Preference | Experimentation is key to finding the ideal size |
Pros and Cons of Resizing Taskbar Size in Windows 11
Evaluate the pros and cons to make an informed decision about adjusting the taskbar size to suit your specific preferences and workflow requirements in Windows 11.
| Pros | Cons |
|---|---|
| More space for pinned apps, notification area, and buttons | Reduced screen real estate for other elements |
| Enhanced visibility of pinned apps and notifications | Potential visual distractions |
| Customization options to match personal preferences | Limited portability |
| Improved multitasking and task management | Longer mouse travel to access the taskbar |
| Enhanced touch interaction on touch-enabled devices | Incompatibility with certain software |
Take into account these advantages and disadvantages when determining whether to modify the size of the taskbar, as they can assist you in assessing the compromises and reaching a well-informed choice according to your particular requirements and preferences.