How to fix Windows 11 Blurry or Fuzzy Fonts, Text, Taskbar
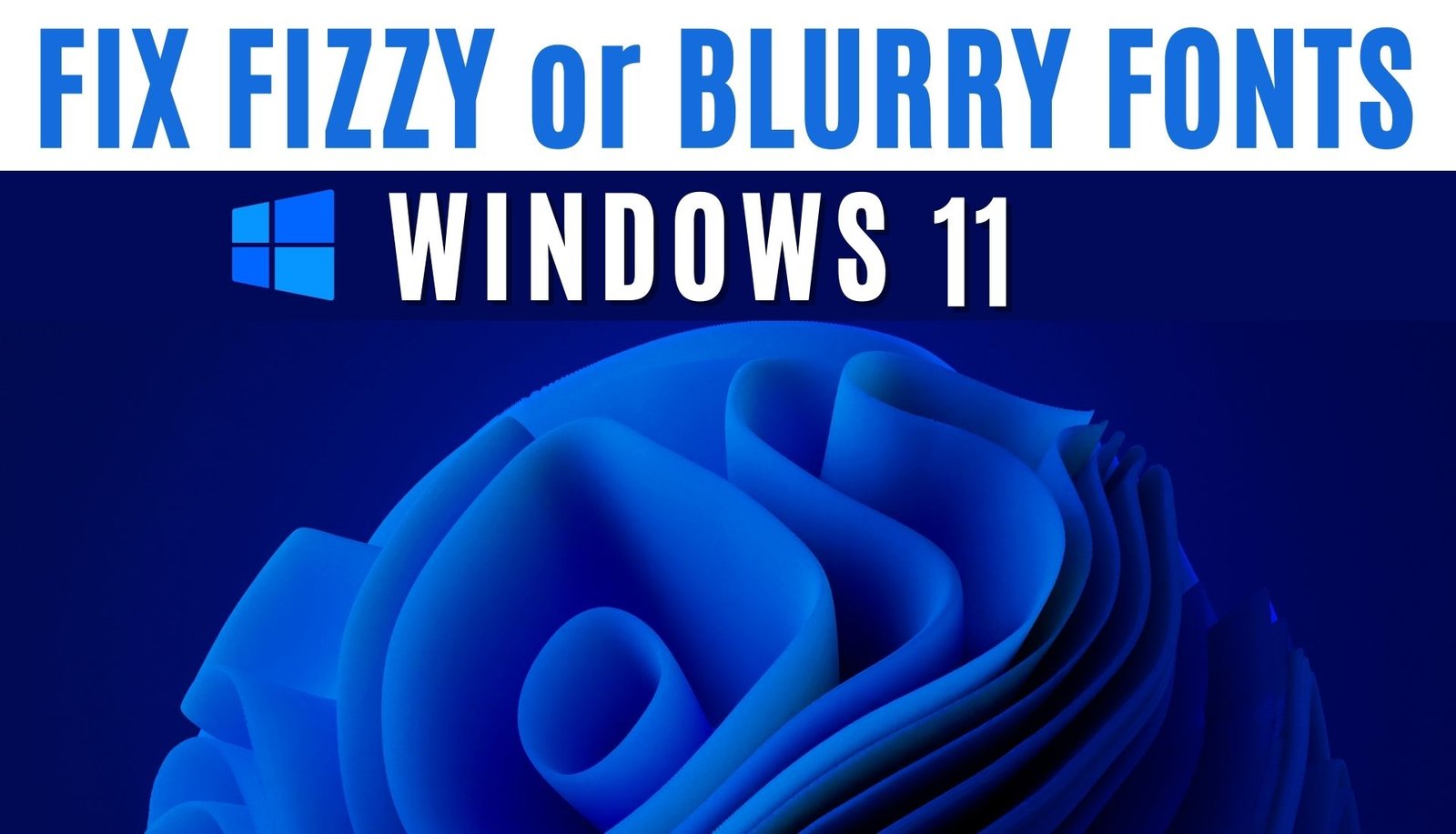
To address fuzzy or blurry fonts on Windows 11, computer users of various brands such as Dell, HP, Lenovo, ASUS, and Acer can take the following steps on their desktop or laptop computers: check display settings for correct resolution and scale, update graphics drivers from the manufacturer's website, disable display scaling for specific applications in their properties, clear the font cache by restarting the Windows Font Cache Service, and adjust ClearType settings in the Display section of the Settings app. If the issue persists, consider software updates, restarting the system, or contacting Microsoft support for further assistance.
05 Ways to fix fuzzy or blurry fonts on Windows 11
- 1 Enable ClearType.
- 2 Change your display resolution.
- 3 Change your scaling settings.
- 4 Update your graphics drivers.
- 5 Reset your Windows 11 installation
- ✪ Check the complete step-by-step instructions below for resolving the issue of the fuzzy or blurry fonts on Windows 11.
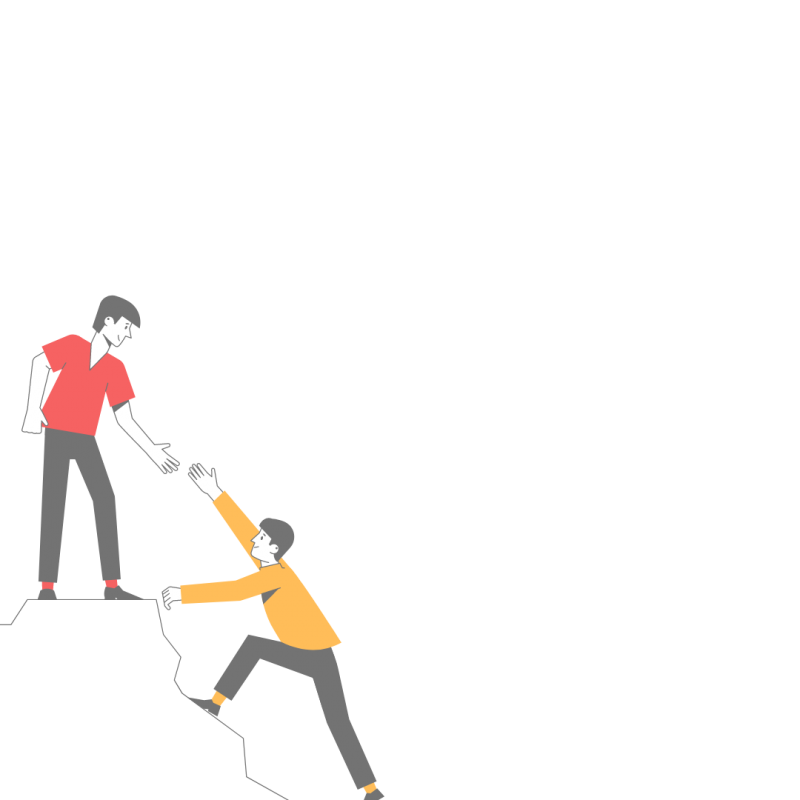
Thanks for your feedback!
Your contributions will help us to improve service.
How to fix blurry fonts in Windows 11 by Enabling Clear Type
To fix blurry fonts in Windows 11, you can try enabling ClearType, which is a feature designed to enhance the clarity of fonts. To do this, follow these steps:
1 Enabling Clear Type: System > Personalization > Fonts > Adjust ClearType text.
STEP 1 Open Setting (W+I) Open the Settings app.

STEP 2 Click on Personalization.

STEP 3 Click on Fonts.

STEP 4 Under Related settings, click on Adjust ClearType text.

How to fix blurry fonts in Windows 11 by changing the display resolution
2 Change your display resolution: Settings > System > Display > Resolution > Apply
STEP 1 Open the Settings app.

STEP 2 Click on System.

STEP 3 Click on Display.

STEP 4 Under Resolution, drag the slider to the desired resolution.

STEP 5 Click on Apply.
How to fix blurry or fizzy fonts in Windows 11 by changing Display Scaling Settings
3 Change Your Scaling Settings: Settings > System > Display > Scale and Layout > Apply
If you are using a high-DPI display and experiencing blurry fonts, adjusting your scaling settings can help make the fonts appear larger and less blurry. To change the scaling settings in Windows 11, follow these steps:
STEP 1 Open the Settings app.

STEP 2 Click on System.
.jpg)
STEP 3 Click on Display.
.jpg)
STEP 4 Under Scale and Layout, select the desired scaling percentage.
.jpg)
STEP 5 Click on Check Icon.
.jpg)
STEP 5 Click on Sign Out Now to apply the new fonts.
.jpg)
How to fix blurry or fizzy fonts in Windows 11 by updating graphics drivers
4Update your graphics drivers
Blurry fonts can be caused by outdated or corrupt graphics drivers. To resolve this issue, follow these steps to update your graphics drivers:
STEP 1 Identify your graphics card manufacturer and model. You can usually find this information in the Device Manager or by visiting the manufacturer's website
STEP 2 Visit the manufacturer's website and navigate to their support or driver download section.
STEP 3 Download the appropriate driver package for your system.
STEP 4 Once downloaded, run the installer and follow the on-screen instructions to update your graphics drivers.
STEP 5 After the installation is complete, restart your computer to apply the changes.
⚠️ By updating your graphics drivers, you can ensure that your system is using the latest software to properly render fonts and improve overall display quality.
Fixing Blurry or Fuzzy Fonts on Desktop or Laptop: Resetting or Reinstalling Windows 11
4 Reset your Windows 11 installation
If you have exhausted all other options and blurry fonts persist on your Windows 11 installation, you might consider resetting your computer. This process will revert your system back to its original state, resolving any potential software-related issues causing font blurriness. However, it is crucial to note that resetting your computer will erase all personal data.
Therefore, before proceeding with the reset, ensure you have backed up all your important files and data to an external storage device or cloud service to avoid permanent loss.
1. Press `Windows`+`I` to open the **Settings** app.2. Click on **Update & Security**.3. Click on **Recovery**.4. Under **Reset this PC**, click on **Get started**.5. Follow the instructions on the screen to reset your computer.




