Windows 11 Font size suddenly changed in desktop or laptop
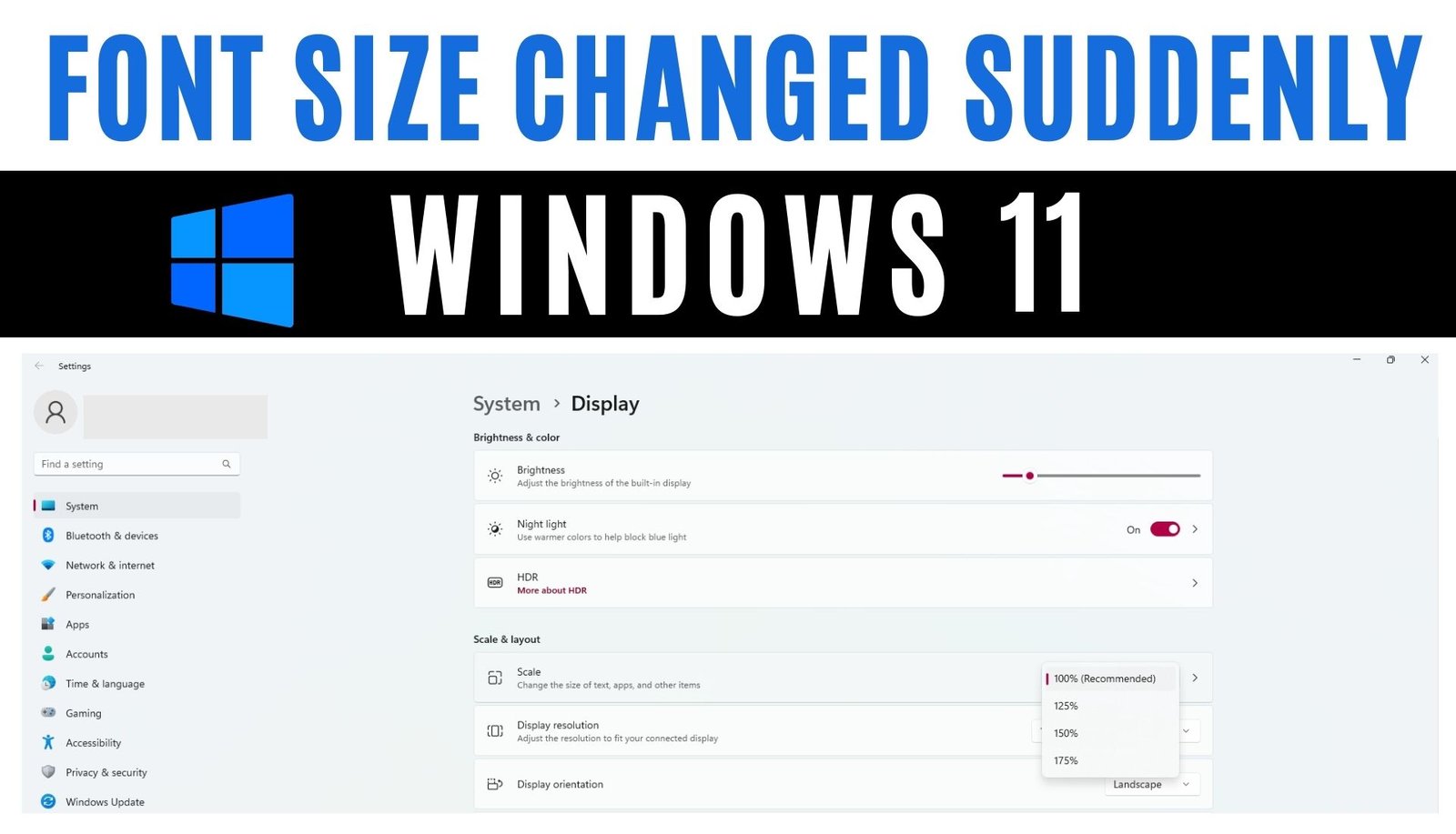
Windows 11 Font Size Suddenly Changed: If you have encountered a sudden change in font size on your Windows 11 computer, including PCs, desktops, or laptops from brands like Dell, HP, Lenovo, Asus, and others, it is essential to address the issue promptly. This unexpected alteration in font size can be frustrating, but there are effective steps you can take to resolve it.
Begin by checking the DPI scaling level and adjusting it if set too high, as this can cause the font size to appear larger than normal. Additionally, verify your screen resolution settings to ensure they are properly configured, as incorrect settings can lead to inconsistencies in font size.
Another potential solution is to reset the system font settings, particularly if corruption is suspected. By restoring the font settings to their default values, you may be able to rectify the font size problem. Lastly, make sure to stay updated with the latest Microsoft updates for Windows 11, as these updates often include bug fixes and performance enhancements that can address font-related issues. By following these steps, you can effectively troubleshoot and resolve the sudden font size change on your Windows 11 device.
Key Points
- 1 DPI scaling level: Check and adjust the DPI scaling level to ensure optimal display and readability.
- 2 Screen resolution: Verify the screen resolution settings for optimal clarity and visual experience.
- 3 Text Size: Increase the text size if needed to enhance readability and accessibility.
- 4 System Font Settings: Reset the system font settings to their default values if there are any undesired changes.
- 5 Install the latest Windows 11 Updates: Keep the operating system up to date by installing the latest updates to benefit from new features, improvements, and security enhancements.
- ✪ Please check the complete step-by-step instructions below for resolving the issue of the font size in Windows 11 suddenly changing.
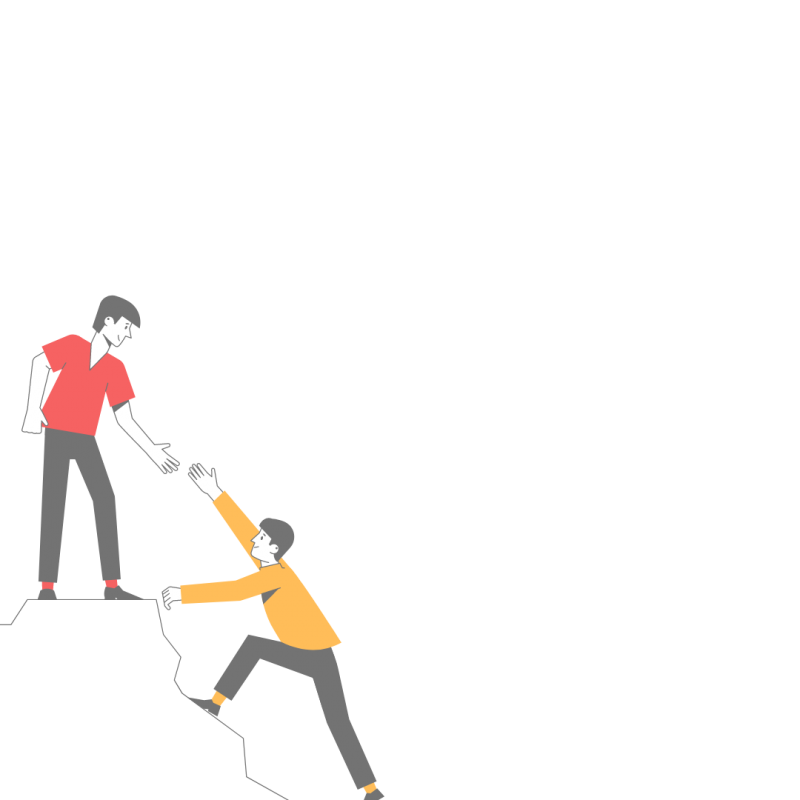
Thanks for your feedback!
Your contributions will help us to improve service.
How to fix Windows 11 font size suddenly changed on a desktop or laptop
1 Change DPI Scaling Level Setting (Specific Display): System > Display > Scale (Drop Down)
STEP 1 Open Setting (W+I)

STEP 2 Click on systems OPEN DISPLAY SETTING
.jpg)
STEP 3 Click on the display.
.jpg)
STEP 4 Visit scale & layout and click select the scale from the drop-down.
.jpg)
STEP 5 Close the setting when done.
⚠️ The DPI Scaling setting will only be implemented for specific displays, rather than being applied universally to all displays.
2 Change DPI Custom Scaling Level Setting (For All Displays): System > Display > Custom scaling
STEP 1 Open Setting (W+I)

STEP 2 Click on systems OPEN DISPLAY SETTING
.jpg)
STEP 3 Click on the display
.jpg)
STEP 4 Visit scale & layout and click on the scale to open custom scaling.
.jpg)
STEP 5 Enter a custom scaling size between 100-500% (not recommended).
.jpg)
STEP 6 Click on the "Sign Out" Button. The custom scaling factor you have chosen will only take effect after you sign out and sign back in
.jpg)
⚠️ It is advisable not to modify these settings unless necessary, as doing so may result in the text and applications becoming illegible. Changing the custom scaling size will apply to all your displays, and reverting to the original settings can be challenging.
Windows 11 font size suddenly changed fix is using screen resolution.
3 Change Screen Resolution: System > Display > Display Resolution

STEP 1 Right-click on an empty space on the desktop.
STEP 2 Click on systems OPEN DISPLAY SETTING

STEP 3 Click on Display settings.

STEP 4 Under Display Resolution, click on the drop-down menu and select a lower resolution.

STEP 7 Click on Apply and then click on OK.
⚠️ The number of pixels displayed on your screen is determined by the screen resolution. If the screen resolution is set too high, it may result in smaller text appearing on the screen.
Increase the font size to fix the suddenly changed Windows 11 font size
4 Change Font Size: Settings> Accessibility > Text size

STEP 1 Click on Accessibility.
STEP 2 Click on Text size.

STEP 3 Use the slider to increase the text size.
STEP 4 Click on Apply.
Reset font settings to fix the suddenly changed Windows 11 font size
5 Change Screen Resolution: Control Panel> Appearance and Personalization> Fonts

STEP 1 Search for "Control Panel" in the Windows search bar and open it.

STEP 2 In the Control Panel window, set the "View by" option to "Category" (located at the top right corner) and click on "Appearance and Personalization."

STEP 3 Within the "Appearance and Personalization" section, click on "Fonts."

STEP 4 In the Fonts window, click on "Font settings" from the left-hand side panel.

STEP 5 Click on the "Restore default font settings" button.
STEP 6 A confirmation dialog box will appear. Click "Yes" to confirm the restoration of default font settings.
STEP 5 Wait for the restoration process to complete. This may take a few moments as Windows reverts to the original default fonts.
⚠️ If the problem of sudden font size changes in Windows 11 persists despite trying the previous five methods, you can resolve it by checking for and installing the latest updates for Windows 11.