How to change taskbar color in Windows 11 PC (Desktop)/Laptop
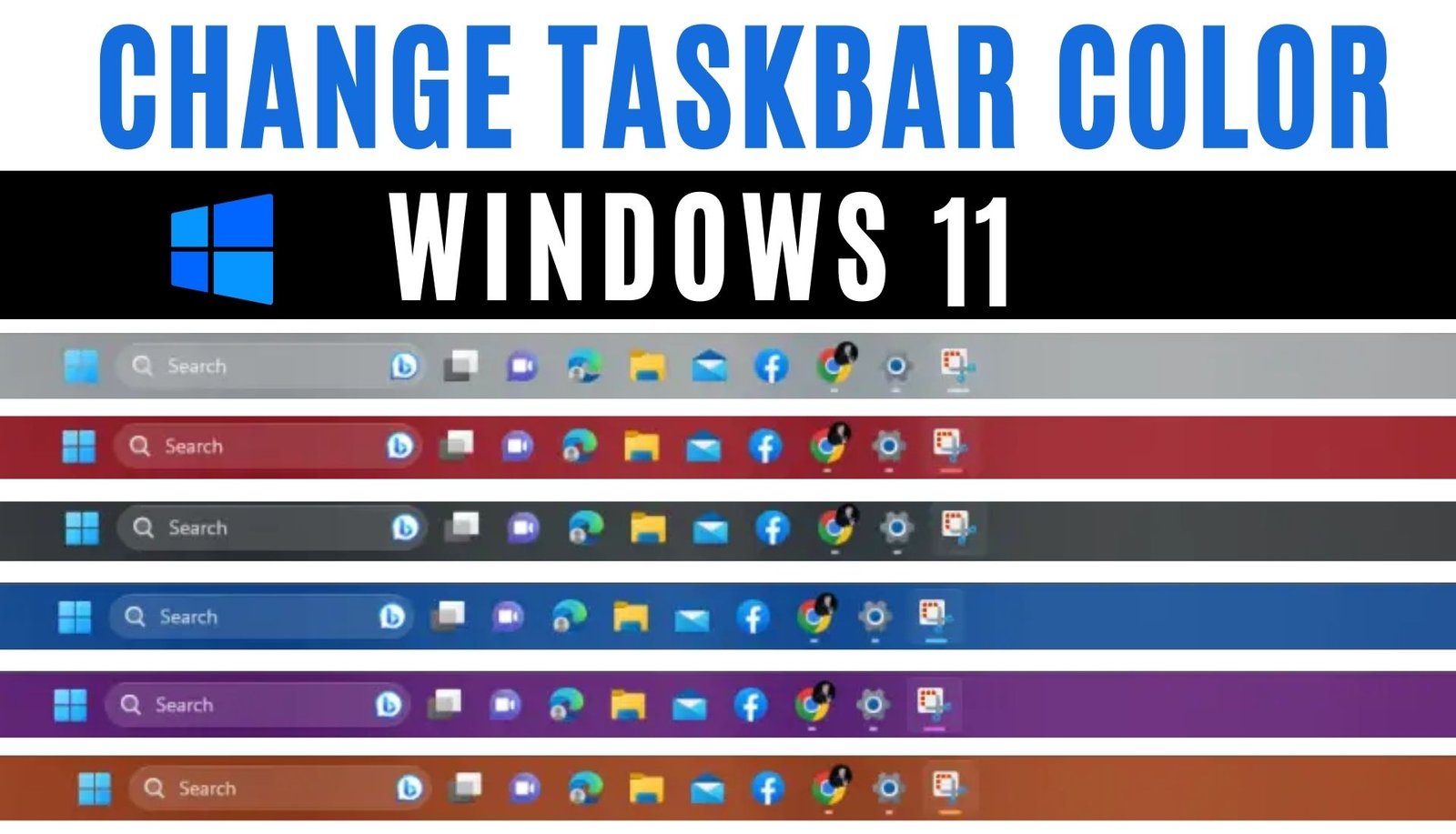
How To Change Taskbar Color In Windows 11: To change the taskbar color on your Windows 11 PC or laptop, follow these steps: Click on Start, go to Settings, then select Personalization. Scroll down and click on Colors. In the Accent color section, enable the option to Show accent color on Start and taskbar. This will automatically change the taskbar color to match your overall theme. Some top desktop and laptop companies where you can customize the taskbar color include Dell, HP, Lenovo, Asus, Acer, Microsoft, Samsung, MSI, and Toshiba.
Remember that the option to change the taskbar color is available when you select either the Dark or Custom mode for your Windows color and if you choose the Custom mode, make sure to select Dark as your default Windows mode. You can also use the Color picker to select a custom color for the taskbar. If you don't see a color you like, you can create a new color by clicking Create custom color. You can also use a color scheme generator to help you find a color that matches your wallpaper or desktop theme.
Key Points
- 1 Step to change the taskbar color in Windows 11
- 2 Additional tips for changing the taskbar color in Windows 11
- 3 Important Notes for Changing the taskbar color in Windows 11
- ✪ Please check the complete step-by-step instructions below for changing Taskbar Color In Windows 11.
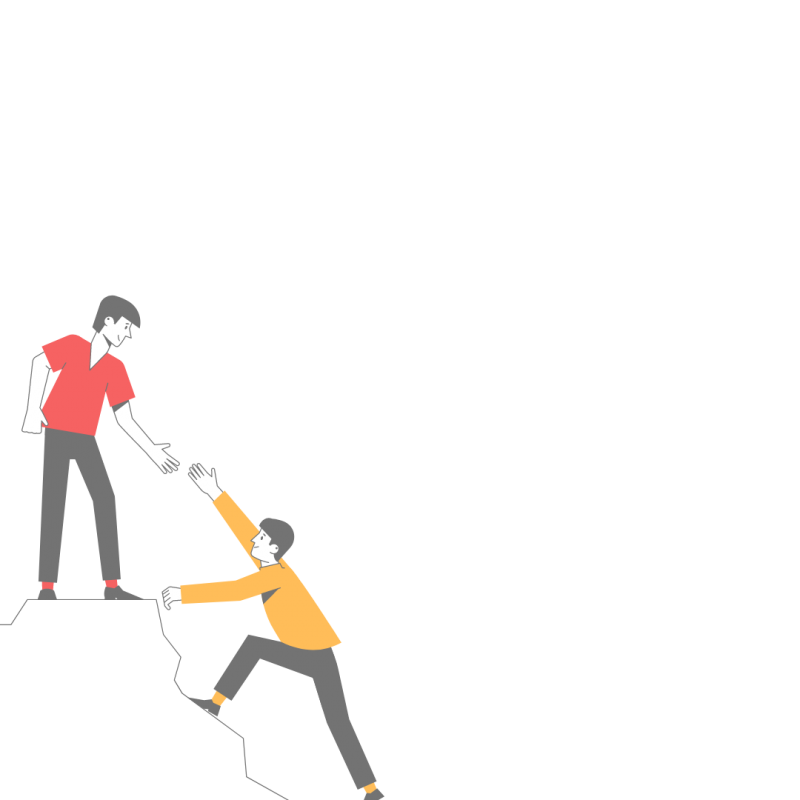
Thanks for your feedback!
Your contributions will help us to improve service.
How to change taskbar color of Windows 11 desktop or laptop
1 Change the taskbar color of Windows 11: Start > Settings > Personalization > Colors
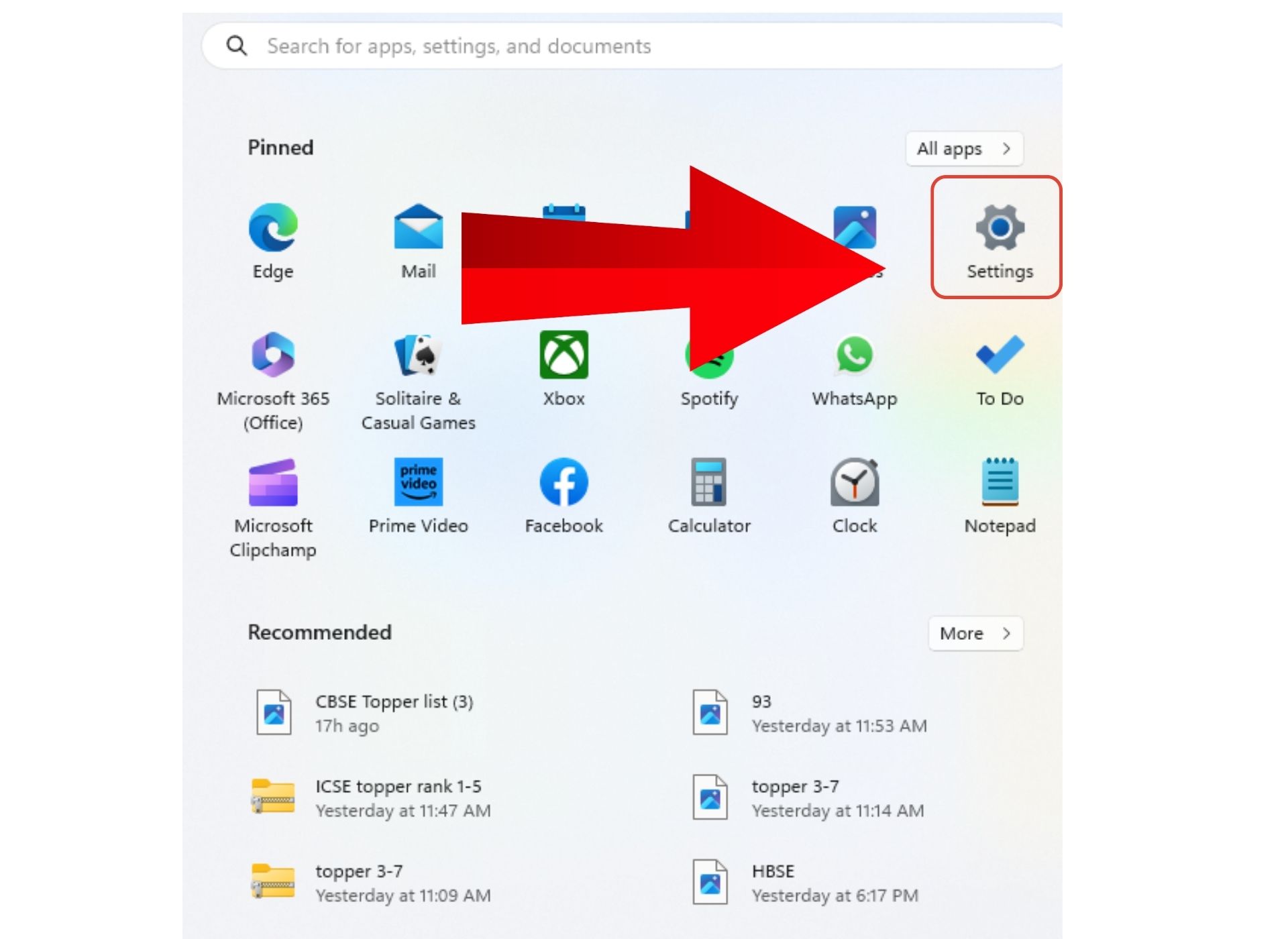
STEP 1 Open Setting (W+I)

STEP 2 Click on personalization OPEN PERSONALIZATION SETTING

STEP 3 In the Personalization settings window, click on "Colors" in the left sidebar.
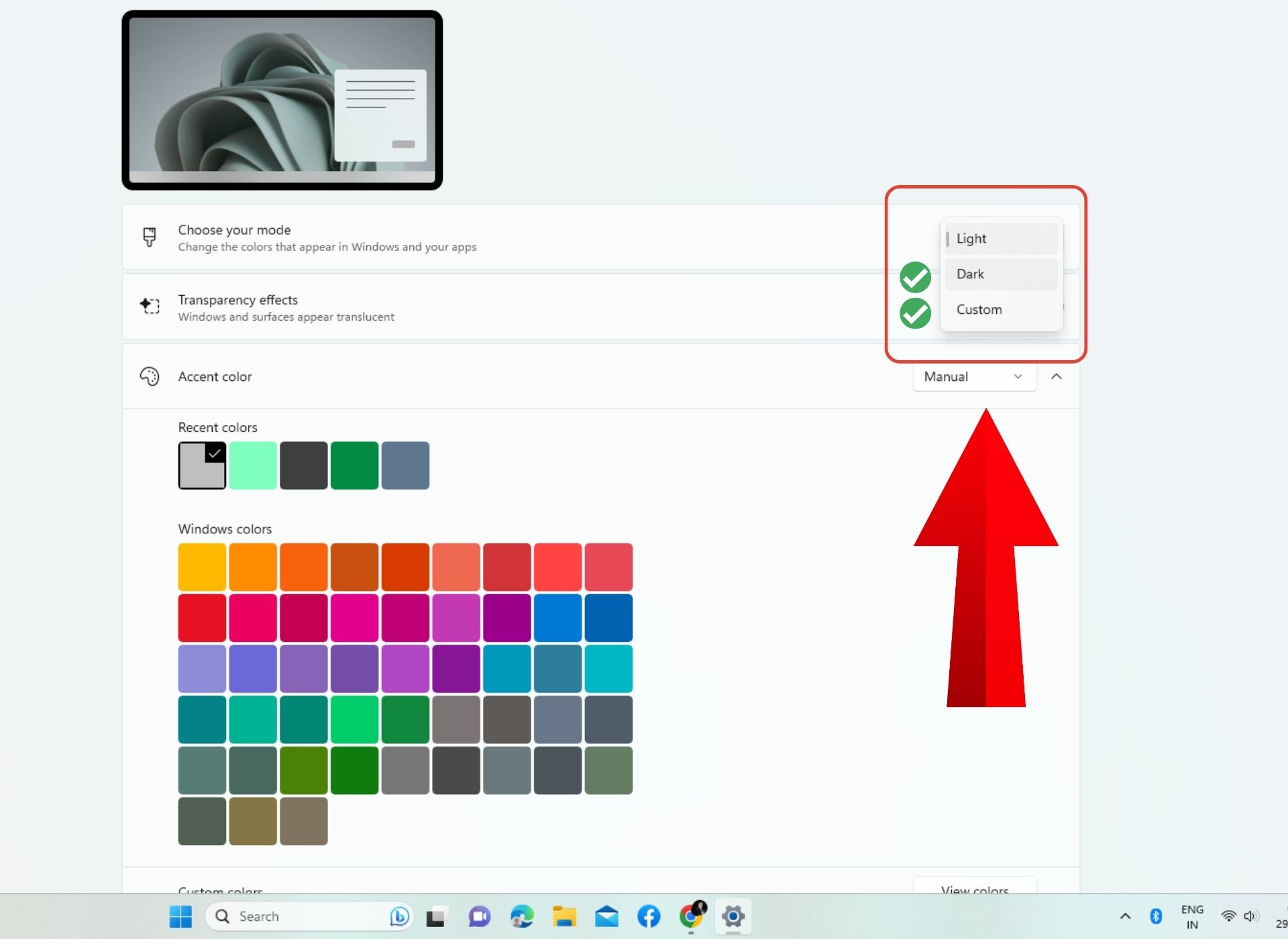
STEP 4 Choose Your Mode 'Dark or Custom"

STEP 5 Choose Accent Color 'Manual or Automatic", select a color from Recent colors or windows colors

STEP 6 (For More Colors) Access tailored advanced customization settings through "Custom Colors", exploring an extensive palette of hues by clicking "View colors". Fine-tune color intensity and shade with an intuitive slider, instantly previewing changes for precise selection. Save your personalized color by clicking "done", enhancing the visual appeal and uniqueness of your project.


STEP 7 (Final Step) Make show color on start and taskbar toggle on.
How different does the changed Taskbar Color in Windows 11 look
2 Here is the output of different Taskbar colors in Windows 11
TASKBAR 1 Color: Light Grey
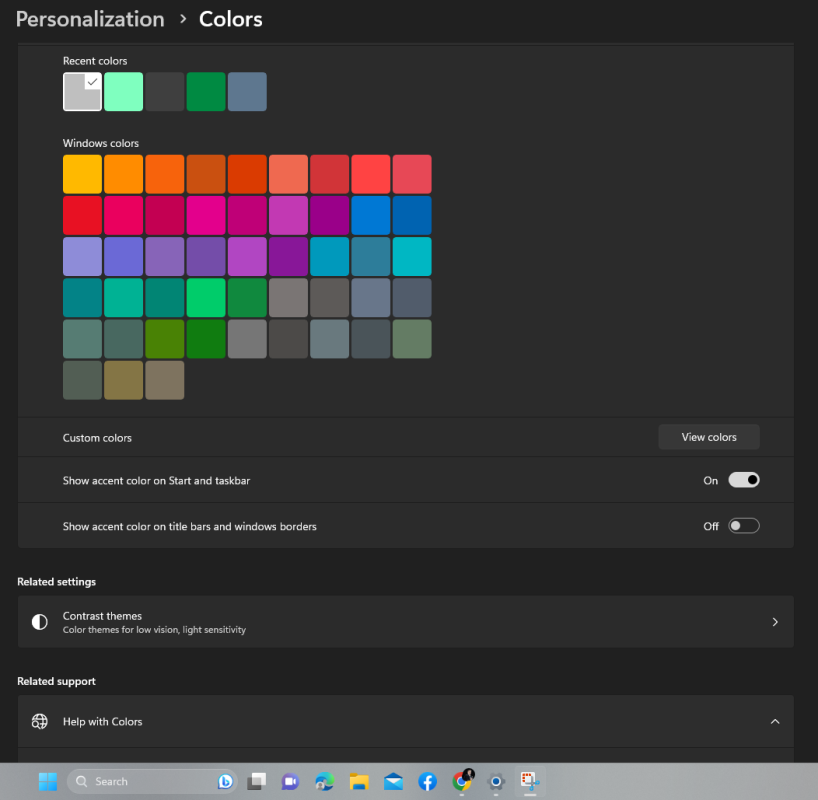
TASKBAR 1 Color: Red

TASKBAR 1 Color: Dark Grey

TASKBAR 1 Color: Blue

TASKBAR 1 Color: Violet Red
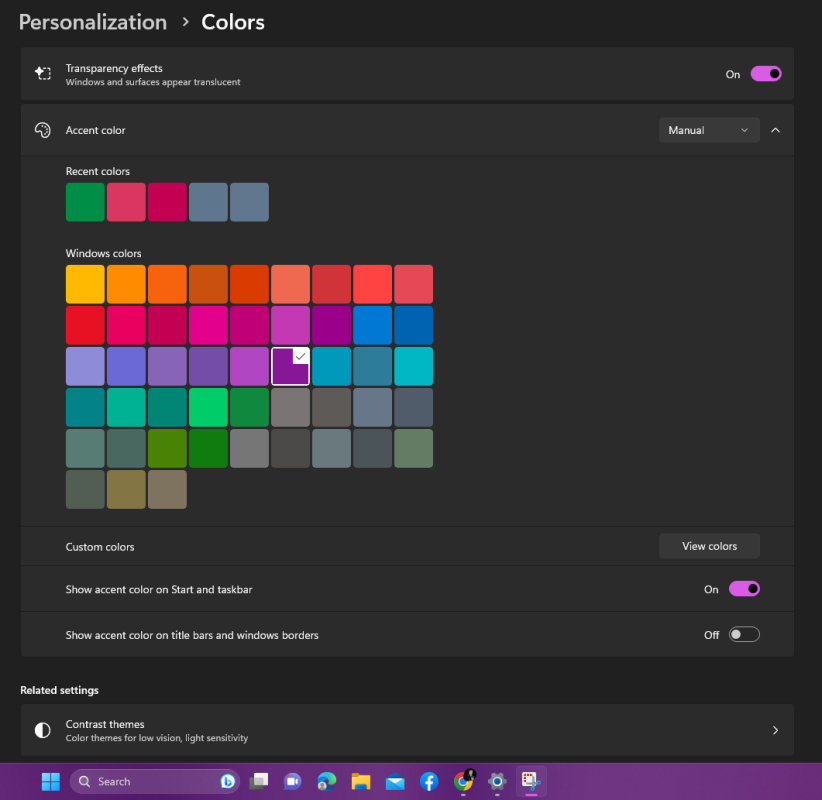
TASKBAR 1 Color: Blue Grey
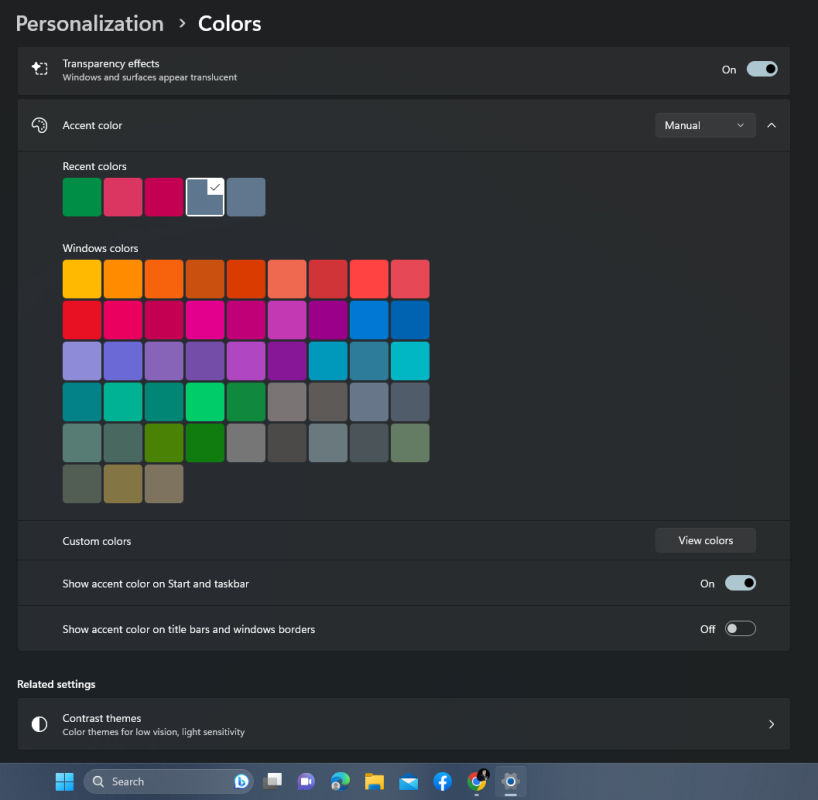
TASKBAR 1 Color: Orange Bright
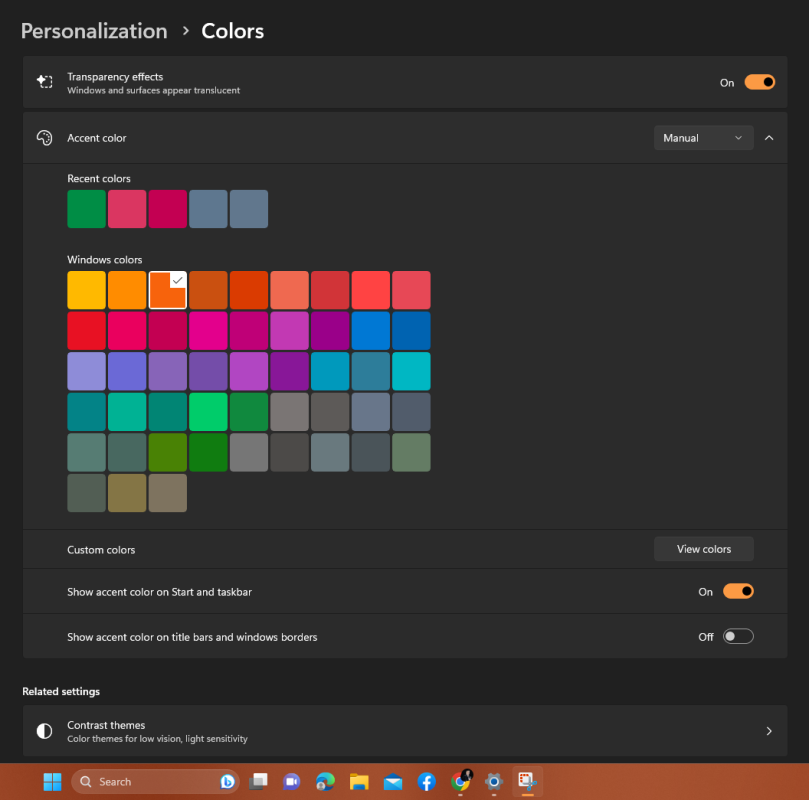
Important Notes for Changing Taskbar Color in Windows 11
| Note |
|---|
| You can only change the taskbar color if you are using the Dark or Custom mode in Windows 11. |
| If you change the taskbar color, the title bars and window borders will also change color. |
| You can change the taskbar color using third-party apps for more customization options. |
| Color scheme generators can help you find a color that matches your wallpaper or theme. |
Tips for Choosing Taskbar Color in Windows 11
| Tip |
|---|
| Consider the contrast: Ensure the chosen color offers sufficient contrast for readability and usability. |
| Test in different lighting conditions to ensure optimal visibility. |
| Harmonize with the overall theme or design of your desktop. |
| Calibrate your monitor for accurate color representation. |
| Consider the practicality of the chosen color for different applications. |
| Experiment with different backgrounds to find the most appealing combination. |
| Save your preferences or note the color values used for easy reference. |
| Ensure accessibility by choosing colors that meet guidelines and accommodate a wide range of users. |
